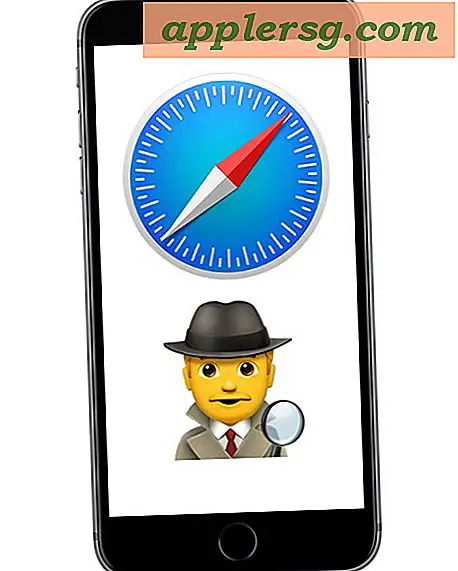10 mail tips för iPhone och iPad för att hjälpa dig att maila smartare och snabbare
 Vi behöver alla så mycket hjälp som vi kan få med e-post, och det är därför vi erbjuder en massa knep för att hjälpa till att behärska Mail-appen på din iPhone, iPad och iPod touch. Med tio tips från att ha fler e-postmeddelanden synliga och lagrade på enheten, till bulkhantering, för att svara smartare, flyttande mottagare runt snabbt, det snabbaste sättet att komma åt utkast och lägga till bilagor till ett meddelande och använda Siri för att komponera fullständiga e-postmeddelanden, du är säker på att bli effektivare med e-postmeddelanden i iOS Mail-appen medan du är på språng.
Vi behöver alla så mycket hjälp som vi kan få med e-post, och det är därför vi erbjuder en massa knep för att hjälpa till att behärska Mail-appen på din iPhone, iPad och iPod touch. Med tio tips från att ha fler e-postmeddelanden synliga och lagrade på enheten, till bulkhantering, för att svara smartare, flyttande mottagare runt snabbt, det snabbaste sättet att komma åt utkast och lägga till bilagor till ett meddelande och använda Siri för att komponera fullständiga e-postmeddelanden, du är säker på att bli effektivare med e-postmeddelanden i iOS Mail-appen medan du är på språng.

1: Flytta e-postadresser till olika mottagarfält (till, CC, BCC)
Bestäm i sista stund att du vill blindkolla någon i stället? Ingen biggie, gör bara det här:
- Tryck och håll in en e-postadress eller ett kontaktnamn och dra sedan mellan TO, CC, BCC

Naturligtvis kan du flytta adresser till något av fälten, från BCC till CC, TO till CC, vad som helst. Beats skriver ut en adress igen, eller hur?
2: Visa fler e-postmeddelanden i inkorgen
Vill du ha fler e-postmeddelanden är synliga direkt i inkorgen, utan att behöva hämta dem från en fjärrmailserver? Det här är inställningen för dig, det kommer att hålla flera e-postmeddelanden lagrade på enheten, så att du ser mer direkt på iPhone, iPad eller iPod:
- Gå till Inställningar sedan till "Mail, Kalender, Kontakter"
- Tryck på "Visa" och välj "100 senaste meddelanden" eller högre

Standardinställningen är "50 senaste meddelanden", vilket innebär att 50 mailmeddelanden kommer att vara synliga i inkorgen som standard och att rulla bortom det måste åtkomst till fjärrmailservern för att hämta ytterligare 50. Ändra denna inställning är till stor hjälp om du slår en stor inkorg, även om de högre inställningarna (500-1000 meddelanden) kan ha några oönskade biverkningar av att sänka Mail app på äldre enheter och till och med öka det "andra" utrymmet som visas i iTunes.
3: Se fler e-postmeddelanden per postskärm
Den här inställningen visar fler e-postmeddelanden per skärm i Mail-appen genom att justera storleken för meddelandets kroppsförhandsgranskning. Standardinställningen är inställd på 2 linjer, men genom att flytta den till 1 rad eller Ingen kan du se många fler e-postmeddelanden direkt utan att behöva bläddra alls:
- Gå till "Mail, Kalender, Kontakter" i Inställningar och välj "Förhandsgranska"
- Tryck på "None" eller "1 Line" för att visa fler e-postmeddelanden på varje mail-skärm

Lägg märke till hur det skiljer sig från den tidigare tipsen, eftersom fler e-postmeddelanden är synliga på varje mail-skärm, men det har ingen inverkan på det totala antalet e-postmeddelanden som visas i en inkorg utan att åtkomst till servern igen.
4: Snabba tillgång till alla sparade utkast
Det finns ett super snabbt sätt att komma åt sparade e-postutkast i IOS:
- Tryck och håll på ikonen Komponera för att hoppa till mappen Utkast

Detta går åt alla utkast, oavsett om de skapades och sparades på iPhone eller iPad, eller på en fjärrserver eller webbmail-klient som Gmail. Denna mycket praktiska funktion introducerades för en tid sedan och behåller full funktionalitet i Mail app för iOS 7. Använd det, du uppskattar det!
5: Bulk Hantera grupper av e-postmeddelanden: Markera som Läs, Olästa, Radera
Det går enkelt att hantera en grupp med flera e-postmeddelanden i iOS Mail app, men det kan inte vara omedelbart uppenbart för alla användare:
- Från brevlådan du vill justera, tryck på "Redigera" och tryck sedan på varje mailmeddelande du vill justera så att det är markerat med ett kryss
- Tryck på "Flytta" för att skicka e-postmeddelanden till papperskorgen för borttagning av massa, eller till en annan inkorg
- Tryck på "Markera" för att flagga e-postmeddelanden som spam, eller markera som läst eller oläst

Det här är väldigt användbart om du har fått ett spärr av meddelanden som är oväsentliga eller bara måste markeras som läst, eller när du behöver sopa en massa dem som blockerar din inkorg.
6: Öka textstorleken för att läsa e-postinnehållet enklare
Textstorleken på e-postmeddelanden är ganska liten som standard, och även de av oss med måttligt anständigt syn kan ha svårt att läsa igenom långa meddelanden med en så liten textstorlek. Lyckligtvis är det verkligen lätt att öka storleken på e-posttexten till något mycket mer läsligt:
- Öppna inställningar, gå till "Allmänt" och "Tillgänglighet"
- Tryck på "Stor text" (iOS 6) eller "Större typ" (iOS 7) och välj en storlek som är bättre för dina behov

Någonting att tänka på med det här alternativet är att det också kommer att öka den teckensnittstorlek som visas i textmeddelanden och iMessages i Messages-appen, vilket egentligen är riktigt fint och gör de här meddelandena mycket enklare att läsa också.
7: Svara på del av e-post med smarta citat
Smart Quotes är ett litet använt inslag i iOS Mail-appen som låter dig svara på en viss del av ett e-postmeddelande, och de är mycket lätta att använda:
- Tryck och välj vilken del av ett e-postmeddelande som ska inkluderas i svaret och tryck sedan på "Svara" -knappen som vanligt

Det nya e-postmeddelandet innehåller nu bara den del av e-postmeddelandet du valt, snarare än hela saken.
8: Ditch eller ändra signaturen "Skickad från min iPhone"
Standard signaturen för e-postmeddelanden som skickas från någon iOS-enhet identifierar enheten som "Skickat från min iPhone" eller "Skickad från min iPad". Om du vill ändra den eller ta bort den är det ganska enkelt:
- Öppna inställningar och gå sedan till "Mail, Contacts, Calendars"
- Tryck på "Signatur" för att ändra eller radera det

Vi rekommenderar generellt att hålla dessa signaturer av olika skäl, inklusive kortfattat förväntan, men om du vill radera eller ändra det är det enkelt att byta tillbaka.
9: Lägg in bilder i e-post snabbare med en kran
Du kan enkelt infoga en bild eller två i ett e-postmeddelande bara genom att göra följande:
- Tryck och håll i meddelandekroppen och välj "Infoga bild eller video" för att hitta bilden eller filmen som ska bifogas

Bilder kan infogas var som helst i e-postmeddelanden på det här sättet, och det är mycket mycket enklare än att peka runt i appen Foton för att skapa ett nytt e-post därifrån, eller använda kopierings- och klistra metoden för att placera bilder i e-postmeddelanden.
10: Komponera och skicka en snabb e-post med Siri
Vill du inte skriva ett e-postmeddelande, eller kanske du är händerna upptagna? Siri kan skriva det för dig med hjälp av ett enkelt kommandosamkomposition:
- Uppkalla Siri och säg "Skriv ett mail till [mottagarnamn] om [ämne] och säg [meddelandeorgan]

Det här är verkligen användbart i situationer där dina händer måste vara mestadels gratis och du kan inte spendera tid på att titta på din iPhone eller iPad-skärm, oavsett om du bara är upptagen att göra något annat, cykla, gå eller kanske du Hata bara att skriva på pekskärmarna.
Vill du ha mer Mail tricks? Vi har ingen brist på tips om ämnet, kolla in dem.