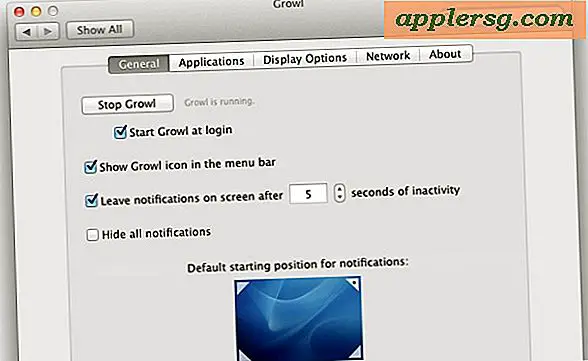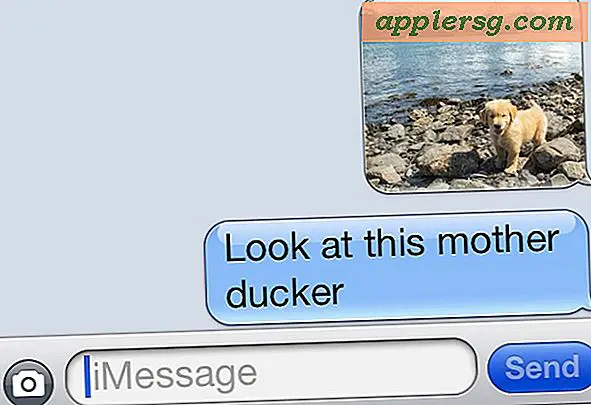11 enkla tips för att maximera iPad batterilivslängd
IPad har redan en mycket imponerande batterilivslängd och löper regelbundet hela dagen, men vem skulle inte vilja ha sin iPad än en gång längre? Med en grupp enkla tips kan du förlänga en iPads batterilivslängd ännu mer och få så mycket som möjligt av ditt tabletts batteri så länge som möjligt. Dessa knep är den verkliga affären, och vi kommer att fokusera på saker som faktiskt fungerar. Låt oss börja och maximera ditt iPad-batteri.

1: Ta kontroll över skärmens ljusstyrka
Tona ljusstyrkan ner manuellt och gör det ofta eftersom iPad kan vara mycket aggressiv när du justerar skärmens ljusstyrka och ju högre ljusstyrka desto snabbare batteriet dräneras. Den underbara sak med iPad är att även utan iOS 7 kan du växla ljusstyrkan inställningar mycket snabbare än på iPhone ... allt du behöver göra är:
- Dubbelklicka på Hem-knappen och svep till vänster kontroller för att komma åt glidreglaget, skjut det åt vänster för att minska ljusstyrkan

För bästa möjliga batterilivslängd, behåll ljusstyrkan så låg som möjligt. Precis som när du utökar batteriet på en iPhone, gör det här enkla tipset den största skillnaden, eftersom den bakgrundsbelysta skärmen är en av de viktigaste avloppslängden för batterilevetiden.
I IOS 7 görs det ännu enklare eftersom du kan komma åt ljusstyrningskontroller från Control Center-skärmen.
2: Ställ in en låg ljusstyrka och stäng av automatiskt
Eftersom iPad är ganska aggressiv med skärmens ljusstyrka, kan du förlänga batteritiden ytterligare genom att ställa in en reducerad nivå (vid 35% eller så) och stänga av automatiskt ljusstyrka, vilket hindrar iPad från att ta skärmen till super- ljusa nivåer som det är angeläget att göra:
- Gå till Inställningar, gå sedan till "Brightness & Wallpaper" och växla "Auto-Brightness" till OFF

Observera att det inte går att ställa in ljusstyrkan för högt eftersom det kommer att hindra iPad från att justera sig när det är i dimljus.
3: Var aggressiv när du stänger av skärmen
Används inte iPad? Tryck på den översta strömbrytaren för att låsa skärmen och stäng av skärmen . Bara en snabb kran är allt som behövs, för att hålla det för länge stänger av enheten.

Detta hjälper av samma anledning till skärmens ljusstyrka tips, det förhindrar att batterisjuka skärmen blir aktivare än vad den behöver vara.
4: Använd skärm automatisk låsning
Ta ovanstående trick ett steg längre och sätt Auto Lås till en aggressiv inställning, helst 2 minuter:
- Gå till Inställningar, gå till General och "Auto Lock"
- Ställ det här på "2 minuter" för bästa resultat

Detta betyder i grunden om din iPad är kvar ensam i 2 minuter eller längre, skärmen kommer att låsa sig, vilket om du är orolig för batteriet är vad du vill ha. Det här är allt viktigare om du vid något tillfälle ställer in skärmen för att aldrig dämpa eller automatiskt låsa, vilket dränerar batteriet ganska snabbt.
När du talar om skärmslåsning använder du ett lösenordsskyddsnummer, eller hur? Nej, det kommer inte att spara dig något batteri, men det ger dig mer integritet och trygghet ... ta det här temat lite längre, överväg att inaktivera enkla lösenord och gå med en säkrare variant som använder hela tangentbordet för lösenkod.
5: Stäng av onödiga meddelanden och lås skärmvarningar
Meddelanden kommer in om du använder iPad eller inte, och larmskärmens varningar kommer att vakna iPad-skärmen för att visa vad som helst som meddelandet är. Ju mer skärmen tänds desto mer rinner batteriet. Plus, meddelanden och varningar skapar onödig aktivitet, som också kan slå batteriet. Tonvis av appar vill skicka meddelanden, men få faktiskt behöver, så gå till Inställningar och börja stänga av dem:
- Öppna inställningar, gå sedan till "Meddelanden" och bläddra till "I anmälningscenter"
- Peka på enskilda appar som du vill stoppa varningar för och vrid "Meddelandecentral" -knappen till OFF

Tänk på din användning av iPad när du adresserar Meddelanden och vilka appar kan skicka ut dem, för många av oss är det överraskande få. Kanske bara Meddelanden, FaceTime och en eller två andra. Stäng av resten, speciellt för spel och appar som ofta kramar med irriterande i stort sett meningslösa varningar.
6: Förneka platsanvändning och stäng av platstjänster
Det är typ av fantastiskt hur många appar som vill ha åtkomst till platsdata, och på något som iPhone som kan vara vettigt, på iPad är det mycket mer sällsynt. IPad är inte iPhone, och realistiskt behöver den sällan din plats för att utföra funktioner, så du borde vara mycket mer aggressiv med att neka platsförfrågningar. När en app frågar om Locaiton-data, tänk, behöver det verkligen min plats att arbeta? Om svaret inte är förmodligen inte, välj "Tillåt inte".
Så vad sägs om befintliga appar som använder platsinformation, vilket dränerar batteriet när den informationen begärs? Det är när du gräver till Location Services, och stänger i alla fall nästan varje app, om inte alla går ut och bara slår av funktionen helt:
- Öppna inställningar, gå till "Sekretess" och gå sedan till "Platstjänster"
- Växla enskilda appar till OFF, eller ställ in alla Platstjänster till OFF

Gör detta för nästan allt. De enda appar som jag låter använda platsen är de som verkligen behöver din plats, oavsett om det är kartrelaterade saker som Siri, PBS app och TV-guider eftersom de använder din plats för att visa dig vad som finns på TV, men utanför vissa sorter, lite annat behöver det, och de kommer bara att tömma batteriet för att hämta den informationen.
7: Slå på procentindikatorn
Okej, så det här kommer inte att spara något batteri direkt, men det ger dig en mycket bättre uppfattning om hur snabbt saker dränerar och hur mycket tid du har kvar och det är bara en bra sak att ha aktiverat:
- Öppna inställningar, gå till "Allmänt", sedan "Användning" och vänd "Batteriprocentandel" till ON

Procentindikatorn är också ett bra sätt att enkelt mäta effekterna av vissa applikationsanvändningar, och om du ser en procent eller två tickar ganska snabbt när du använder en viss app kan du fatta ett beslut om huruvida det är nödvändigt med tanke på din nuvarande batteribehov.
8: Hoppa över App Store & Uppdatera inte Apps när batterilivsläget är aktuellt
Självklart borde du använda App Store, och självklart bör du uppdatera dina appar ... förutom när du försöker verkligen klämma ut ditt iPad-batteri och göra det så länge som möjligt. Det beror på att internetanvändning för nedladdning av skärmbilderna, lagringsskärmar och nedladdning av appar själva använder mer batteriström, oavsett om de är anslutna till Wi-Fi eller mobilanslutningar. Dessutom använder åtgärden att uppdatera och installera appar använder iPad-processorn som också mjölkar batteriet lite.
I grund och botten, om det inte finns en app som du verkligen vill ladda ner eller uppdatera, hoppar du bara över den här processen när du är i batteribesparingsläge och lämnar uppdateringarna och lagrar surfar till senare när du bryr dig lite mindre om det potentiella batteriet. Detta är uppenbarligen mer av en användbarhetstips, men det gör en skillnad.
9: Undvik värmen
Värme är skadligt för alla elektroniska enheter och batterier, och iPad är inte annorlunda. Det här är så lätt att göra, och det gör skillnad. Allt du behöver göra är att hålla iPaden ur intensiv värme. Det betyder att du inte försöker använda den i direkt solljus på en 95 graders dag och lämna inte iPad-bakningen på en varm bils säte medan du handlar i 10 timmar på Apple Store (tur du). När det är sommar är detta särskilt sant.

Detta kommer inte bara att göra batteriet längre för tillfället, men det kommer faktiskt att bidra till att förbättra iPads långsiktiga batterilivslängd. Kom ihåg, intensiv värme = dålig, oavsett om det är en Mac, iPad, iPhone eller något annat med ett batteri för den delen.
9: Avsluta och döda onödiga program *
* Åh kille här går vi, den fruktade sluta app rekommendationen. Det här är vanligtvis det mest felaktiga "tricket" för att förbättra batterilivslängden på alla iOS-enheter ... men gissa vad? Det fungerar ibland för att vissa appar tömmer batterilivslängden mer än andra. Vanligtvis är det de appar som använder platsdata eller överför saker i bakgrunden. Om du följer med här har du förmodligen redan stängt av mycket platsanvändning för appar, men känner dig inte dåligt om att du bara slutar de appar som du vet använder platsdata som du inte behöver använda på stunden.
Vill du gå vidare? Du kan avsluta flera appar samtidigt, genom att bara trycka på stängknapparna samtidigt, med ett litet känt multitouch-trick.

Din Genius Bar-vänner kommer att hata dig, men hej, avsluta alla de onödiga programmen.
10: Starta om iPad Ibland
Även om iPad kan helt bokstavligen springa i flera månader utan omstart, gör det inte ont för att starta om enheten varje gång i taget. Det här är ju mer sant när apps missköter, fryser eller kraschar eller bara agerar konstigt i allmänhet, som alla kan leda till överdriven batteridrivenhet. Eftersom iPad är så snabb att starta, tar det bara en stund:
- Håll den övre strömbrytaren tills "Slide to Power Off" -alternativet visas på skärmen och skjut sedan till strömmen
- Håll strömbrytaren igen tills iPad slås på
Lätt. Dessutom ger du möjlighet att installera iOS-uppdateringar, och det har biverkningen att stoppa och avsluta alla bakgrundsappar om de orsakade några problem.
iPad batteri dräner konstigt snabbt? Återställa
Det här är inte mycket av ett direkt batteri förlängning trick, men om din iPad upplever något ovanligt batteri dränering, lägger du bort tiden för att säkerhetskopiera enheten till datorn och återställ sedan enheten med iTunes. Det är ganska sällsynt, men ibland kan en preferens eller något inom IOS-systemprogramvaran gå fel och leda till överflödig batteridrivenhet, och återställande av enheten löser nästan alltid problemet. Om du återställer och fortfarande upplever ovanligt kort batteritid, ring Apple eller besök en Apple Store.
Har du några bra batteritips för iPad? Låt oss veta @osxdaily på Twitter, på Facebook, hollar hos oss på Google Plus, eller skicka oss ett mail. Kommentarer är inaktiverade för tillfället.