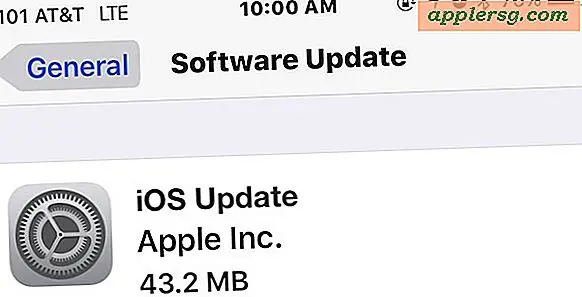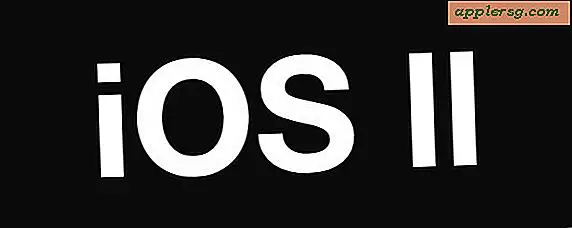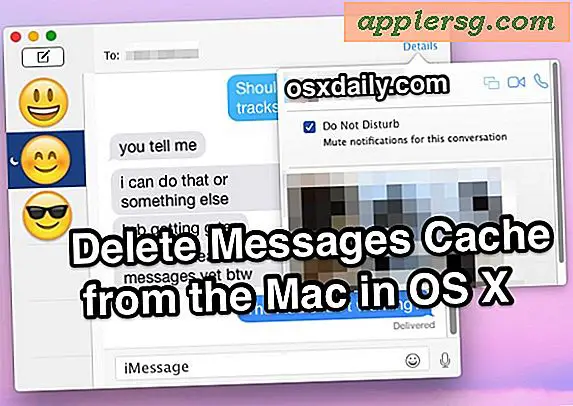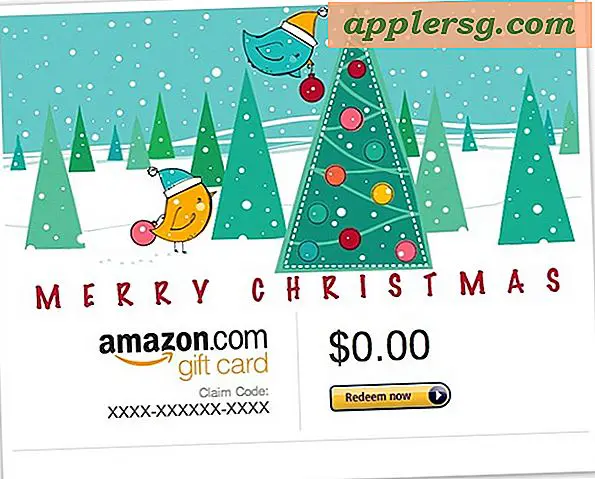14 Must-Know iPad Tips & Tricks

Oavsett om du är ny på iPad eller en långtidig användare, här är några bra tips som hjälper dig att få ut mesta möjliga av enheten. Några av dessa är avsedda att användas på den nya iPad, men de flesta kommer att vara relevanta för alla iPad-modeller i alla åldrar.
Växla Mute-knappen till Orienteringslås
Tryck på Inställningar> Allmänt> Använd Sidbrytare till: Lås Orientering. Sidomkopplaren är avstängd, men med volymknappar precis under den ger det ingen mening, och det finns inget mer irriterande än en iPad-skärm som roterar ständigt om du läser i sängen. 
Dubbelklicka på Startknappen för att komma åt ljusstyrka
IPad-skärmen är utomordentligt ljus, det här är underbart för dagtid men ger ögonen lite vila i mörkare miljöer och på natten genom att manuellt justera ljusstyrkan, dubbelklickar du på Hem-knappen och sveper åt höger tills du ser ljusstyrkningsindikatorn och Justera manuellt när belysningen passar. 
Använd Split-tangentbordet
Att skriva medan du håller iPad är mycket lättare med hjälp av split-tangentbordet. Dra bara av tangentbordet genom att dra med båda tummarna från mitten utåt eller tryck på den lilla tangentbordsikonen i nedre högra hörnet och dra upp det, tangentbordet delas i två och vara mycket lättare att skriva på med tummen medan du håller anordning. 
Använd taldiktering
Tala om att skriva, varför skriver du när du inte behöver? Diktationsfunktionen fungerar väldigt bra, tryck bara på den lilla mikrofonikonen och tala, tryck på den igen när du är klar för att dina ord ska översättas till text 
Kom ihåg multitasking-gestagen
Du har tre grundläggande multitasking-gester som är aktiverade som standard, kom ihåg dessa och använd dem. Förmodligen den mest användbara är den fyrfingerade appomkopplaren, men lär dem alla.
- Sväng fyra gånger för att återgå till startskärmen
- Fyra fingrar svep upp för att avslöja multitasking bar
- Fyra fingrar svep åt vänster eller höger för att växla mellan öppna appar
Lägg till 6 objekt till Dock
Dock innehåller vanligtvis fyra objekt, men det kan hålla upp till sex på iPad. Tryck bara på en hållare på en ikon tills den jiggles, dra sedan ett par fler appar, mappar eller webbplats som du ofta använder i dockan. 
Flytta oanvända Apps till en mapp
Alla har en handfull standardprogram som de inte använder alls, men det kan inte raderas, för mig som är Game Center, iTunes, YouTube, Kontakter och iBooks. Flytta dem alla till en mapp och sätt på en annan skärm för att få dem ur vägen. Tyvärr kan du inte flytta Kiosk till en annan mapp, så kasta bara det på en andra sida om du inte använder den.
Bookmark Favoritwebbplatser till startskärmen
När du är i Safari, ladda upp dina favoritwebbplatser (som den här) och klicka på rutan med en pil i den, tillsammans med URL-fältet. Välj "Lägg till på startskärmen" och ge varje sajt ett kort namn så att det inte förkortar sig själv. Bättre än, gör en hel mapp full av dina favoritwebbplatser. 
Använd inte svart eller mörk bakgrund
Ju mörkare tapeten, desto mer ser du skärmfläckar och bländning. Försök att använda en ljusare tapeterbild och du kommer inte att se alla oljor och fingeravtryck nästan lika mycket
Inaktivera inköp i app
Det här är mestadels för dem som delar en iPad med andra eller med barn, men det sista du vill ha är någon som oavsiktligt laddar upp ditt iTunes-konto med oanständiga eller oavsiktliga inköp i app. Inaktivera dessa enkelt genom att peka på Inställningar> Allmänt> Begränsningar> Aktivera begränsningar, rulla sedan ner till "Tillåtet innehåll" och svep in-app-inköp till OFF.
Ta skärmbilder
Vill du visa upp din iPad-startskärm eller en cool app? Ta ett skärmdump! Håll ner Home-knappen och tryck kort på strömbrytaren, du kommer att höra det välkända skärmdumpljudet och skärmen blinkar vit. Skärmbilder sparas i Photos-biblioteket och kan skickas, mailas eller bara bevaras för eftertiden.
Ställ in Mail och iMessage
IPad är en utmärkt kommunikationsenhet, se till att du installerar iMessage och Mail så att du enkelt och gratis kan prata med människor.
Använd iCloud
iCloud synkroniserar meddelanden, mail, påminnelser, bokmärken, möjliggör Hitta My iPad, och ger den mest smärtfria backuplösningen det finns. Det är lätt att konfigurera och frigöra, här är hur du ställer in det om du inte redan har gjort det
Aktivera Hitta min iPad
Hitta My iPad kan du hitta din iPad (eller iPhone, Mac eller iPod touch) på en karta, så att du kan se exakt var den är och även låta dig skicka meddelanden och fjärrtorka dina data. Detta följer med att du installerar iCloud, men om du inte har det aktiverat kan du slå på det efter att du har konfigurerat iCloud genom att trycka på Inställningar> iCloud> Hitta min iPad> PÅ. Förhoppningsvis behöver du inte detta, om du någonsin förlorar din iPad kommer du gärna ha den aktiverad. 
Vill ha mer? Kolla in våra iPad-arkiv!