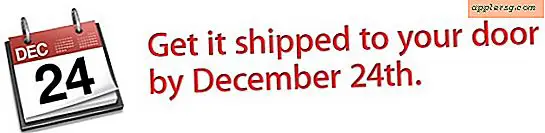De 4 viktigaste stegen innan du säljer eller överför äganderätt till en Mac
Om du planerar att sälja en Mac eller överföra den till en ny ägare, vill du ta några mycket viktiga steg i förväg snarare än att bara lämna maskinen avstängd. Vi kommer att gå igenom exakt vad du bör göra innan du ändrar någonsin ett ägande av en Mac, inklusive säkerhetskopiering av alla dina filer och data, avauthorizing datorn genom iTunes, raderar säkert alla data så att ingen framtida ägare kan komma åt dina gamla grejer, och äntligen, installera om OS X så rent att Mac-datorn startar i de ursprungliga inställningsmenyerna som om den var helt ny.

Låt oss börja!
1: Säkerhetskopiera allt med Time Machine
 Det första du vill göra är att säkerhetskopiera allt som är viktigt på Mac. Eftersom många appar är tillgängliga för nedladdning igen via App Store, innebär detta främst att man fokuserar på viktiga filer och dokument som finns lagrade på maskinen.
Det första du vill göra är att säkerhetskopiera allt som är viktigt på Mac. Eftersom många appar är tillgängliga för nedladdning igen via App Store, innebär detta främst att man fokuserar på viktiga filer och dokument som finns lagrade på maskinen.
Som vanligt är det enklaste sättet att säkerhetskopiera en Mac helt genom Time Machine. Ta en stund att starta en slutlig manuell säkerhetskopia för att bevara allt på Mac:
- Anslut Time Machine-enheten till Mac, dra sedan ner menyn ikon för Time Machine och välj "Back Up Now"
Detta kommer att säkerhetskopiera allt på Mac: appar, filer, data, bilder, media, anpassningar, bokstavligen allt. Dessutom kan Time Machine enkelt migrera allt över till en ny maskin med Migrationsassistent. Du kan också få tillgång till kritiska filer som en gång var på Mac om de behövs igen i framtiden, även om du redan har flyttat till en annan dator.
Om du inte planerar att använda Time Machine, tar du åtminstone tid att manuellt säkerhetskopiera eventuella kritiska filer själv. Det här kan vara en bättre lösning om du bara vill behålla en mapp eller två i din hemkatalog, säg Dokument och foton, och du kan bara kopiera dem till en ansluten extern hårddisk eller USB-nyckel. Om du är osäker på att bevara vissa filer är det alltid bättre att spela det säkert och bara säkerhetskopiera allt med Time Machine istället.
2: Deauthorize datorn med iTunes
iTunes tillåter enskilda datorer att ha tillgång till DRM (skyddat) innehåll och vanligtvis DRM-skyddat material, som filmer och musik, kan bara användas på upp till fem Mac-datorer. Om du ger upp äganderätt till en Mac, vill du därför avgöra den Mac först så att den inte längre tar upp en auktoriserad plats. Det här är super lätt att göra:
- Starta iTunes, dra sedan ner "Store" -menyn och välj "Avauthorize This Computer"

Oroa dig inte, om du bestämmer dig för att ändra ditt sinne och behålla ägande av Mac, kan du alltid reauthorisera datorn igen via samma meny.
3: Torka alla data genom att formatera hårddisken på ett säkert sätt
Nu när du har säkerhetskopierat allt och auktoriserat datorn via iTunes, vill du säkert radera hela hårddisken så att ingen av dina personuppgifter någonsin kan återställas av den nya ägaren. Detta görs genom att starta om Mac från Återställningsläge och rikta in den primära partitionen med ett säkert format:
- Starta om Mac-datorn och håll ner alternativtangenten och välj sedan Recovery-partitionen från startmenyn
- Välj "Disk Utility" från OS X Utilities menyn
- Välj den primära partitionen för hårddisken (vanligtvis Macintosh HD) och välj fliken "Radera"
- Klicka på knappen "Säkerhetsalternativ" och välj "7-Pass Erase" (mycket säker) eller "35-Pass Erase" (extremt säker men mycket långsammare) och klicka sedan på "OK"
- Klicka på "Radera" för att formatera enheten

Det kan ta en stund beroende på vilken säkerhetsmetod du valde. 35-pass tar längst eftersom det överstiger data på skivan 35 gånger, om du väljer den metoden förväntar dig att vänta ett tag, särskilt med större hårddiskar.
Obs! För Mac-datorer med SSD / Flash-lagring : Det är enkelt att radera hårddisken för Mac-användare med SSD-enheter, och säkerhetsalternativen är avsiktligt gråtonade i Diskverktyget (även om det finns en lösning om du är sekretessbelagd). Detta beror på att dataåterställning är mycket svår på en SSD till att börja med, på grund av hur flashlagring fungerar tillsammans med TRIM för att lagra, skriva över och rensa block på enheten.
När du är klar går du ut ur Diskverktyget för att återgå till OS X Utilities-menyn för att fortsätta med det sista steget.
4: Installera om OS X
Du är nästan klar! Det sista steget är att helt enkelt installera om OS X så att den nya ägaren tar emot Mac som om den var helt ny, komplett med de ursprungliga installationsskärmarna och alla. Om du inte använder en USB-enhet för startinstallation, kräver denna process internetåtkomst så att installationsprogrammet kan hämtas från Apples servrar:
- Fortfarande i återställningsläge väljer du "Installera om OS X" från OS X Utilities menyskärmen (starta om du håller ned alternativtangenten om du inte längre är återställd)
- Klicka på "Fortsätt" och välj sedan den nyformaterade "Macintosh HD" -partitionen och klicka sedan på "Installera"

OS X kommer att installera om nytt, och Macen kommer att lämnas med en ny ren installation. När du är klar startar Mac-datorn som om den var helt ny när du först mottog den, med den ursprungliga installationsskärmen och alla.
Om du inte ger Mac till en familjemedlem, kommer du sannolikt inte att vilja springa igenom den nya inställningen själv och istället lämna det bara så att den nya ägaren kan gå igenom konfigurationsprocessen själva.