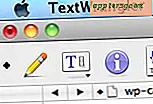4 enkla prestanda tricks för att påskynda vilken Mac som helst

Alla moderna Macs är ganska snygga dessa dagar, men ibland behöver vi alla en prestationsökning för att få saker gjorda så effektivt som möjligt. Det är vad dessa enkla trippar syftar till, de hjälper dig att påskynda vilken Mac som helst och få den absolut bästa prestandan från Mac OS X-maskinen genom att ha ett enkelt fokus på resursutnyttjande.
Det här är enkla prestandatips som hjälper till att uppnå maximal hastighet genom att försäkra dig, det finns gott om systemminne och processor tillgänglig tillsammans med lågt diskutnyttjande, så att ingenting kommer att ligga över Mac OS X medan du försöker utföra en annan uppgift.
Enkel Mac Performance Tricks
OK låt oss gräva in och förbättra prestanda för en Mac. Några av dessa är också goda vanor att bli vana vid, så om du märker att ett visst tips erbjuder en mycket stor prestationsökning, överväg att integrera det i din användarrutin efter behov.
1: Avsluta alla onödiga program och frigöra resurser
Varje öppen applikation tar upp systemresurser och i bästa scenarier kommer det bara att vara lite RAM, men det är inte ovanligt att bakgrundsappar eller processer använder CPU och till och med orsakar diskaktivitet också. Således kan du sluta använda alla onödiga appar när du behöver absolut bästa prestanda från en Mac.

Du kan vara selektiv och avsluta bara några appar eller avsluta allt med hjälp av den här Automator-appen för att rensa skifferet. Var inte alltför bekymrad över att göra detta, så länge du har Window Restore (standardbeteendet för OS X) aktiverat, när du startar den appen igen kommer allt tillbaka till var det var.
2: Fördröj tillfälligt säkerhetskopior och tidsmaskin
Säkerhetskopieringar är mycket bra, och Time Machine är något som varje Mac-användare ska använda för att hålla automatiska säkerhetskopior av sina Macar. Men det kan sakta ner saker medan den körs, för Time Machine förbrukar både processor och disk när den körs, vilket kopierar filer till backupenheten. Lösningen är enkel, fördröja bara Time Machine medan du är mest livlig och när du behöver maximal prestanda ut ur Mac. Du kan göra det genom att dra ner menyn Time Machine och stoppa det själv när det börjar springa och du behöver maximal prestanda.

Det här tricket är särskilt värdefullt för användare av appar som Photoshop, Aperture, Final Cut, i stort sett allt som använder ett tonbyte, eftersom du inte vill ha en annan uppgift som konkurrerar om läs / skrivåtkomst för skivor.
Eftersom Time Machine körs på ett schema är det ofta lättare att justera backupintervallet själv till en tid som fungerar bättre för dina behov. Detta är lite mer avancerat och kräver användningen av terminalen, men du kan justera säkerhetskopieringsfrekvensen med ett standardkommandokommando som skrivs in via terminalen. Följande ändrar säkerhetskopieringsintervallet varje 4 timmar (14400 är antalet sekunder på 4 timmar):
sudo defaults write /System/Library/LaunchDaemons/com.apple.backupd-auto\
StartInterval -int 14400
4 timmar är rimliga eftersom väldigt få personer kan behålla maximal produktivitet längre än det ändå, vilket betyder att du kan stoppa en säkerhetskopia och det kommer att återupptas i ytterligare 4 timmar. Växla intervallet till dina behov, men det rekommenderas inte att gå längre än 12 timmar.
Time Machine är inte den enda gärningsmannen, och många cloud backup-tjänster som CrashPlan kan sakta ner sakerna ännu mer medan de körs eftersom de är beroende av Java, vilket betyder att inte bara din skiva, jag kommer att spika, men det kommer också CPU använda sig av. Utsätt dessa cloudbackups också om du är i en crunch och behöver maximal prestanda.
Kom bara ihåg att starta eller återuppta säkerhetskopieringar själv när maximering av prestanda inte längre är oro, eftersom du aldrig vill vara utan systembackup för länge.
3: Snabba upp starttiden och starta om med färre inloggningsobjekt
Även om du stänger av och omstartar Mac-datorer är sällan nödvändigt idag måste det fortfarande hända från tid till annan huruvida en dator transporteras eller en uppdatering installeras. För att påskynda starttiden och starta om, ta helt enkelt bort onödiga objekt från inloggnings- och startmapparna.
Kontroll av inloggningsuppgifter är enkelt:
- Öppna systeminställningar och gå till "Användare och grupper" följt av fliken "Inloggningsuppgifter"
- Markera och ta bort allt som inte är viktigt under systeminloggningen

Småhjälpsapplikationer som Flux och koffein kommer inte att läggas till starttid, men onödiga automatisk monterade nätverksenheter och större applikationer kan ge en signifikant fördröjning till starttiden.
Det är också värt att surfa på StartupItems-mappen, som finns på följande plats:
/Library/StartupItems/
Leta efter någonting onödigt i den katalogen för appar som du inte längre använder eller inte har installerat. Var bara medveten om att rörliga saker från StartupItems kan resultera i att vissa appar fungerar inte längre, vilket gör det bästa bäst om du är osäker.
4: Minska webbläsarflikarna och Windows
Webbläsarflikar och fönster är enkelt några av de mest RAM-hungriga uppgifter som finns nästan universellt i varje dags aktiviteter, och ju fler flikar du har öppet desto mer RAM används. Dessutom kan vissa webbplatser med aktiva Flash-plugins eller AJAX-skript skicka CPU-användning via taket och ytterligare sakta ner en Mac. Lösningen här är ganska enkel, behåll bara din webbläsarflik och använd aktiva fönster ner.

Naturligtvis är det alltid lättare sagt än gjort, och för dem som är beroende av många flikar i fliken för arbete eller forskning, erbjuder OneTab for Google Chrome en utmärkt lösning genom att kombinera alla aktiva flikar till en enda sida med länkar till sidorna. Detta frigör enorma mängder minne och har blivit en personlig favorit, det är gratis och enkelt att använda.
-
Kom ihåg att dessa prestationstrådar syftar till att snabbt maximera tillgängliga resurser, och att om en Mac plötsligt känns trög, kan det finnas en anledning till varför det går långsamt, oavsett om det installeras programvaruuppdateringar, Spotlight-indexering eller ett antal andra potentiella orsaker.