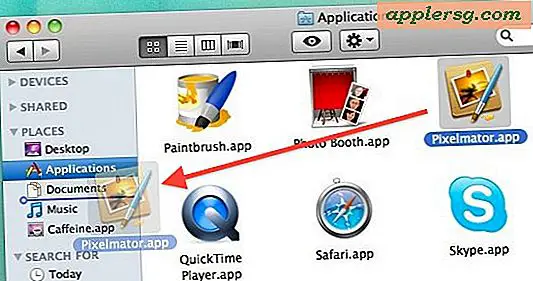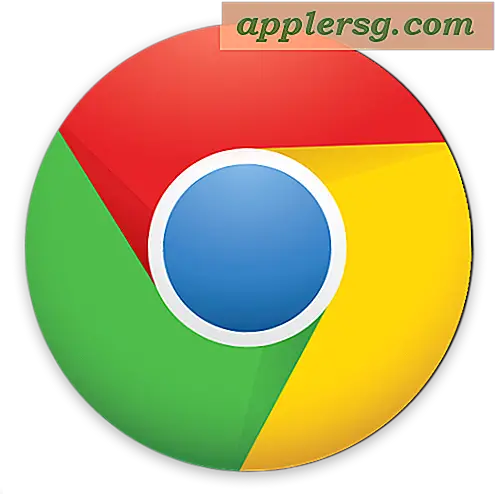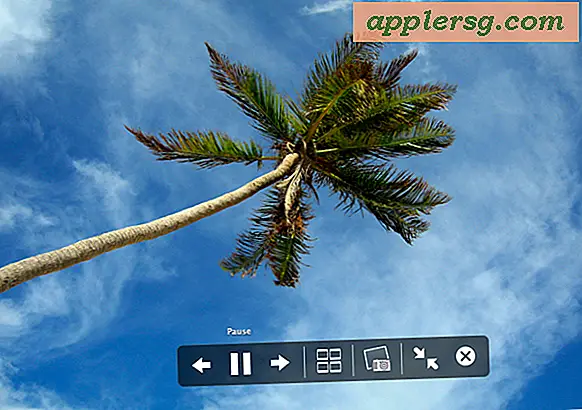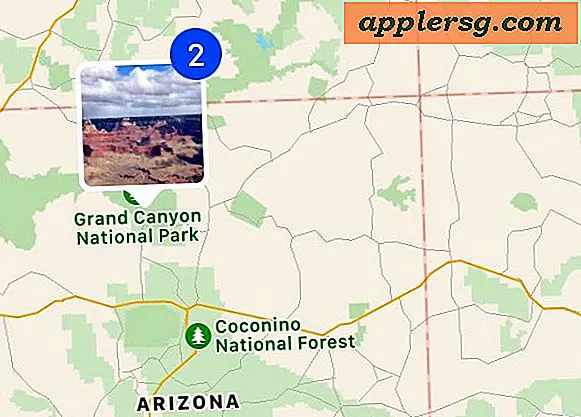5 Command Key Tricks för OS X för att förbättra ditt Mac Workflow

Mac-kommandotangenten, som sitter bredvid mellanslagstangenten och innehåller den funkiska utseendeikonlogotypen, används vanligtvis för att initiera tangentbordsgenvägar i hela OS X. Men den här kommandotangenten har också några trevliga användbarhetstrummar upptill som är mindre kända och underutnyttjade, många av vilket kan hjälpa till med ditt allmänna arbetsflöde genom OS X och Finder. Här är fem speciellt användbara tips som använder kommandotangenten.
1: Öppna sidofältet i ett nytt fönster med kommando + klicka
Håll ned kommandotangenten och klicka på någon genvägsgenvägs i sidfältet i Finder Sidebar för att öppna den i sitt eget nya fönster.

Det här fungerar med alla sidobar objekt, oavsett om det är under Favoriter, Delade eller Enheter, och det är mycket användbart när du behöver kopiera eller flytta filer runt i filsystemet. Det är också mycket snabbare än att öppna ett nytt fönster och sedan navigera till platser.
2: Flytta Windows i bakgrunden med kommando + dra
Behöver du avslöja något i bakgrunden, men vill inte förlora fokuset på ditt primära fönster eller app? Inget problem, håll bara ner kommandotangenten och dra bakgrundsfältets titelfält ... du kommer att kunna flytta fönstret utan att ändra fokus och utan att störa vad som händer i förgrunden.

Detta är lite känt trick som har funnits ett tag, och det är överraskande användbart.
3: Visa en dockningsartikel i Finder med Command + Click
Undrar var Dock-objektet är lagrat i OS X Finder? Bara Command + Klicka för att ta reda på, du kommer direkt hoppa till objektets respektive placering inom Mac OS X.

Det här inkluderar apps, mappar, dokument - vad som helst lagras i OS X Dock om du håller ner kommandotangenten medan du klickar på den, hoppar den till respektive plats i Finder.
4: Öppna ett Spotlight-resultat i Finder med Command + Return
På samma sätt som Dock-tipset, om du håller ned kommandotangenten när du väljer något från Spotlight-menyn hoppas det direkt till den filens plats i Finder, istället för att starta filen / appen.

Detta gör det möjligt för ett bra snabbt arbetsflöde att direkt hitta filer för ändringar: tryck på Kommandot + mellanslag, leta efter ditt objekt och tryck på Kommando + Retur för att öppna Finder-fönstret som innehåller dokumentet i fråga.
5: Välja filer som inte är bredvid varandra
Genom att hålla ner kommandotangenten kan du välja filer som inte är bredvid varandra. Vi omfattade den här nyligen i ett genomgående genomgång på olika sätt att välja flera filer inom Finder, men det är värt att upprepa eftersom det är en förbisedd funktion som borde bli mer användbar.

Du kan också använda den här omvänd för att avmarkera filer också.