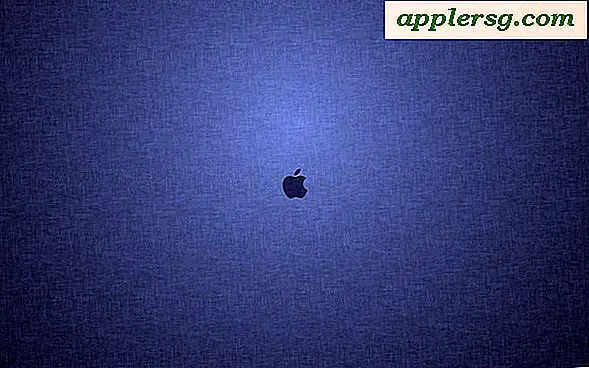7 avancerade trianglar för att återskapa diskutrymme för pro användare av Mac OS X
 Att köra ut på diskutrymme är aldrig kul, och bilutrymmet kommer till ett pris för oss med mindre SSD-enheter som MacBook Air med en 64 GB eller 128 GB-enhet. Dessa tricks är ganska avancerade och sålunda riktade sig till pro-segmentet av SSD-användare som bekvämt modifierar systemfunktioner och filer via kommandoraden med potentiellt riskabla kommandon som "rm-rf" och jokertecken - om det inte beskriver din färdighetsuppsättning, då Denna artikel är inte för dig och du borde använda dessa enkla tips istället.
Att köra ut på diskutrymme är aldrig kul, och bilutrymmet kommer till ett pris för oss med mindre SSD-enheter som MacBook Air med en 64 GB eller 128 GB-enhet. Dessa tricks är ganska avancerade och sålunda riktade sig till pro-segmentet av SSD-användare som bekvämt modifierar systemfunktioner och filer via kommandoraden med potentiellt riskabla kommandon som "rm-rf" och jokertecken - om det inte beskriver din färdighetsuppsättning, då Denna artikel är inte för dig och du borde använda dessa enkla tips istället.
Några av dessa tricks inaktiverar också vissa systemfunktioner och kan ha biverkningar som skulle anses vara oönskad för den genomsnittliga användaren, så se till att förstå det innan du använder dem på en given Mac. Om du är osäker på en viss trick eller kommandosyntax är det säkrare att undvika det helt och lita på mer traditionella metoder som erbjuds här för att återställa diskutrymme när sakerna blir täta på en Mac.
VÄNTA! Endast avancerade användare! Allvarligt. Om du är nykomling till OS X är det inte för dig. Ett mindre typsnitt kan leda till förlust av filer och skador på centrala OS-filer på grund av den destruktiva typen av "sudo rm" -kommandot. Använd inte kopiera och klistra in, och se till att du har den exakta sökvägen innan du utför kommandot. Säkerhetskopiera din Mac innan du börjar. Du har blivit varnad, så fortsätt på egen risk.
1: Inaktivera SafeSleep viloläge
Utrymme befriad: 4GB - 16GB
Detta stänger av OS X: s inbyggda vilolägefunktion, känd som SafeSleep. I stort sett dvalar viloläget RAM-innehållet till en sömnfil på hårddisken när en Mac sätts i eller går ur batteriet. Den där vilolägefilen är lika stor som din totala RAM, vilket betyder att en Mac med 4 GB RAM kommer att ha en 4 GB-hibernationsfil, 8 GB RAM kommer att vara en 8 GB-fil etc. Om du stänger av den här filen kommer filen att skapas och därigenom frigörs system RAM. Nackdelen med detta är att om en Mac går ur batterilivslängden, kommer du inte att kunna återuppta omedelbart där sakerna slutade - med andra ord, behåll Auto-Save aktiverat och spara dina dokument när du närmar dig slutet av batteriet liv.
- Öppna Terminal och skriv följande kommando:
- Nästa gå till / privat / var / vm / för att radera den befintliga sömnbildfilen:
- Ta bort sömnbildfilen med följande sträng:
- Fortfarande i / privat / var / vm / vi måste nu förhindra att OS X skapar filen, så vi gör en dummy och förhindrar skrivåtkomst till den:
- Låt oss slutligen förhindra åtkomst:
sudo pmset -a hibernatemode 0
cd /private/var/vm/
sudo rm sleepimage
touch sleepimage
chmod 000 /private/var/vm/sleepimage
Detta förhindrar att sleepimage skapas och viloläge från att fungera alls. Detta kan leda till dataförlust om batteriet är tomt och du har inte sparat en fil nyligen, så var noga med att hålla på med dina viktiga dokument när batterilivslängden blir låg.
Detta kan ångras genom att ta bort den nya sömnbilden igen och sedan återställa hibernatemode till "3":
sudo pmset -a hibernatemode 3; sudo rm /private/var/vm/sleepimage
Detta är ett avancerat trick och bör behandlas i enlighet med detta.
2: Ta bort talröst
Rymdfri: 500 MB - 3 GB +
Använd inte text-till-tal och bryr dig inte om alla fina röster som ingår i OS X? Du kan återvinna en betydande mängd diskutrymme genom att skräpta dem. Det totala sparade utrymme beror på hur många röster som har installerats.
- Tillbaka till ett terminalfönster, skriv följande kommando:
- Nu för att radera hela Voices-katalogen:
cd /System/Library/Speech/
sudo rm -rf Voices/*
Observera att text till tal inte längre fungerar om du gör det här. Det är också möjligt att radera alla röster med hjälp av ovanstående metod och lägg sedan till en enda manuellt om du föredrar att behålla vissa röstegenskaper i Mac OS X.
3: Ta bort alla systemloggar i OS X
Fritt utrymme: 100MB-2GB
Loggfiler bygger upp över tiden, men i slutändan hur mycket diskutrymme de tar upp beror på olika saker som din enskilda datoranvändning, fel, vilka tjänster som körs och många andra saker. Du kommer att förlora innehållet i appar som Console genom att göra det här, men om du inte är intresserad av att läsa OS X-loggfiler för debugging och felsökningsändamål så är det inte mycket av en förlust:
sudo rm -rf /private/var/log/*
Loggfiler fortsätter att generera över tiden, så du kanske vill upprepa det här ibland. Du kan tekniskt förhindra deras skapande genom att använda samma chmod-metod som används för att blockera sleepimage-filer, men det rekommenderas inte.
4: Ta bort QuickLook Caches
Fritt utrymme: 100MB-300MB
I äldre versioner av OS X genererade QuickLook ganska lite cache-filer. Vad är det? Tja, Quick Look är den fina filförhandsgranskningsförmågan i OS X som kallas genom att välja vilken fil som helst i Finder eller en Open / Save-dialog och slår på mellanslagstangenten. Inte förvånansvärt beror QuickLook på caching för att uppträda snabbt, och de cache-filer kan lägga till. Så här sönder du dem:
OBS! I NYA VERSIONER AV OS X SKYLDAR DENNA FOLDER INTE SNABB CACHES, SÄLJ INTE DENNA FOLDER I OS X 10.10, 10.11 ELLER NYER.
sudo rm -rf /private/var/folders/
5: Ta bort Emacs
Fritt utrymme: 60MB +
Använd inte emacs? Vet inte ens vad det är? Du behöver förmodligen inte den då (Det är en textredigerare för kommandoraden, för de som inte är kända). Du kommer inte att spara GB med den här, men varje MB hjälper till med en liten SSD:
sudo rm -rf /usr/share/emacs/
Inga fler emacs, men oroa dig inte CLI-användare, du kommer fortfarande ha vi och nano.
6: Ta bort tmp-filer
Utrymme befriad: 500MB-5GB
/ privat / var / tmp / är ett systemcache, och även om det ska rensa sig efter en omstart, sker det inte alltid. Plus, om du har en 40 dagars uppetid och inte startar om, det kommer inte heller att rensa sig, så du kan själv göra det. Detta kan få oavsiktliga konsekvenser, så det här görs bäst efter en omstart, eller när du avslutar alla öppna program och har inga appar öppna eller köra. Du vill sikta på de tillfälliga filerna själva som börjar med "TM" och inte hela katalogen, så kommandot skulle vara:
cd /private/var/tmp/; rm -rf TM*
Återigen kan detta få oavsiktliga konsekvenser, så gör inte det här medan program körs.
7: Kassera cachen
Rymdfri: 1GB-10GB +
Caches kan vara allt från webbläsningshistorik, till tillfällig app-metadata, till program som är helt egna skraplotter. I slutändan hur stor dessa användarcachar beror på vilka appar som körs, hur ofta Mac startas om och allmän användaraktivitet, så storleken på dessa filer kan ha ett brett utbud. Det är inte bara strömanvändarappar som kan växa stora, men många radioprogram kan skapa stora cachefiler som sitter runt för en evighet. Precis som att ta bort tmp-filer, görs det bäst efter en omstart eller efter att ha avslutat alla öppna appar och sålunda har ingenting igång just nu, annars kan oavsiktliga följder inträffa, vilket resulterar i konstigt beteende för öppna appar.
cd ~/Library/Caches/; rm -rf ~/Library/Caches/*
Ett säkrare tillvägagångssätt för detta är tillgängligt här, som använder Finder för att radera användarcacher manuellt och därigenom eliminera riskerna med att använda rm-rf med ett jokertecken.
Tack vare Fernando Almeida för att ge fem av dessa knep! Har du några fantastiska tips du vill dela med oss och världen? Slå på oss på Twitter, Facebook, Google+ eller e-post, eller lämna oss en kommentar!




![IOS 11.2.6 Uppdatering Släppt med Buggfixar för iPhone och iPad [IPSW Download Links]](http://applersg.com/img/ipad/814/ios-11-2-6-update-released-with-bug-fixes.jpg)