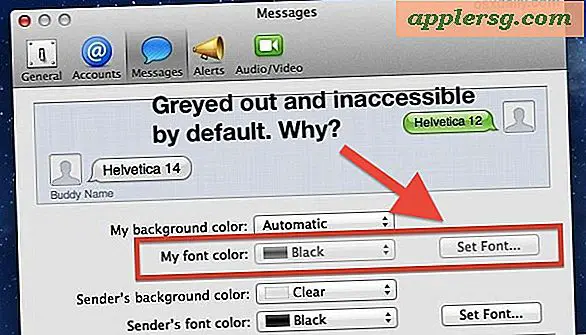9 Simple Finder Tricks för att förbättra Mac OS X

Finder är hur de flesta av oss interagerar med filsystemet på våra Macs, och medan standardinställningarna är användarvänliga finns det några ytterligare alternativ som kan konfigureras för att göra Finder till en mycket bättre upplevelse. Från de enklaste sakerna som att visa utökningen av dokument visas det för att avslöja statusfältet och ha osynliga objekt igen, du kommer säkert få mer ut av Mac Finder genom att göra några av dessa justeringar i Mac OS X.
1: Visa alltid filtillägg
Trött på att inte veta vad som är en .jpg, .png, .gif eller något annat bara genom att titta på förlängningen? Visa de filförlängningarna och du kan enkelt identifiera filformat bara genom att titta på namnet:
- Gå till "Finder" -menyn och välj sedan "Preferences"
- Tillbaka i Finder Inställningar, gå till fliken Avancerat och markera rutan bredvid "Visa alla filnamnstillägg"

2: Glöm alla mina filer, öppna nya Windows till hemmapparaten
Alla mina filer kan vara trevliga, men om du faktiskt sorterar filer av mapparna själv är det vanligtvis bara ett extra steg innan du kommer till din hemmapp, låt oss ändra det tillbaka:
- Öppna Finder Inställningar genom att gå till "Finder" -menyn och välj sedan "Preferences"
- Under fliken "Allmänt", dra ner menyn bredvid "New Finder windows show:" och välj din hemkatalog

3: Visa statusfältet
Fönstret i Finder-fönstret visar viktig information, allt från hur mycket utrymme som är tillgängligt på en Mac, till hur många filer som finns i den aktuella katalogen. Detta borde visas hela tiden, och det är lätt att göra:
- Från vilket Finder-fönster som helst, dra ner "Visa" -menyn och välj "Visa statusfältet"

4: Visa banfältet
Har du någonsin velat ha ett enkelt sätt att se exakt var du befinner dig i filsystemet? Visa banfältet, och du kan inte bara se din fullständiga sökväg utan hoppa direkt fram och tillbaka genom att välja lämpliga föräldra- och barnkataloger. Det här kan vara bäst för avancerade användare som ofta gräver djupt i filsystemet, men det är så användbart att det måste inkluderas:
- Från vilket Finder-fönster som helst, gå till "Visa" -menyn och välj "Visa sökväg"

Kom ihåg att banfältet är interaktivt! Du kan klicka på den för att hoppa till platser och till och med dra och släppa saker i den.
5: Visa ditt hemkatalog i sidofältet
Med hur ofta saker sparas i hemkatalogen ska det troligen vara synligt i sidfältet Finder-fönster hela tiden. Det är ett enkelt alternativ att ställa in:
- Öppna Finder Inställningar från menyn "Finder", välj "Sidpanel" fliken
- Markera rutan bredvid ditt användarnamn och hemikonen

Använd nu dra och släpp för att ordna din hemmapp i sidofältet till någonstans som är meningsfull, någonstans nära de bästa arbeten för mig.
6: Anpassa verktygsfältet
Finderfönstret verktygsfältet kan modifieras för att lägga till eller ta bort ofta använda Finder-funktioner. Knapparna bakåt / framåt, arrangera och dela funktioner är bra, men glöm inte att justera detta själv om du vill ha några snabbare alternativ:
- Gå till "Visa" -menyn och välj "Anpassa verktygsfältet ..."
- Dra vanliga förekommande åtgärder till verktygsfältet (Path and Connect to Server är bra tillägg)

7: Visa alltid bibliotekets mapp för användare
Bibliotek-mappen är där preferensfiler, cacher och användardata lagras, men det är nu dolt som standard. Med ett snabbt besök på kommandoraden kan du få ~ / Bibliotek / katalog alltid visas igen i OS X.
- Öppna Terminal och skriv följande kommando:
- Utgångsterminal
chflags nohidden ~/Library/

8: Visa alltid dolda och osynliga filer
Kanske bäst reserverad för avancerade användare och webbutvecklare, vilket gör att dolda filer alltid visas i OS X Finder är en stor tidsbesparare för alla som ofta behöver komma åt filer som börjar med a. eller är annars dolda.
- Öppna Terminal och ange följande standardvärden:
- Utgångsterminal
defaults write com.apple.finder AppleShowAllFiles -bool YES && killall Finder

Ja, det här avslöjar också biblioteket om du inte har angett det för att vara synligt med det föregående kommandot. Observera att dolda filerikoner är lite opaka jämfört med en normalt synlig fil.
9: Visa artikelinformation om filer och mappar
Med Finder berätta att artikelinformation är otroligt användbar ser du plötsligt hur många filer som finns i kataloger och bilddimensioner kommer att synas direkt från Finder. Detta är ett måste för alla som arbetar med grafik eller bilder i synnerhet.
- Högerklicka på vilket Finder-fönster som helst och gå till "Visa alternativ"
- Markera rutan bredvid "Visa artikelinformation"
- Eventuellt (men rekommenderat) välj "Använd som standard" för att tillämpa artikelinfo byt till alla Finder-fönster

Något annat?
Missade vi något? Vilka sätt kan Finder ändras för att bli ännu bättre och mer användbart? Låt oss veta i kommentarerna. Och om du letar efter några mer avancerade alternativ för att förbättra Mac OS X, kolla in den här listan med standardkommandon för standardinställningar.