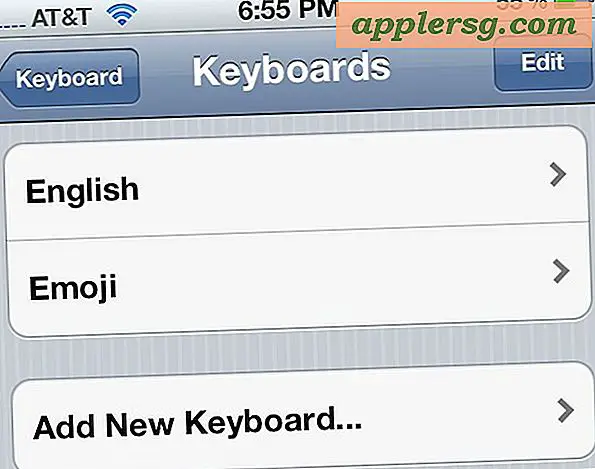Anpassa Mac OS X automatiskt med ett Bash Script: 27 Standard Skriv kommandon, anpassade .aliaser, .bash_profile, etc

Om du är en avancerad användare och konfigurerar en ny Mac, anpassar du förmodligen operativsystemet med ett antal standardkommandon och .aliasjusteringar. Det här är saker du kan skriva in manuellt, använda ett enkelt verktyg som LionTweaks, eller kolla in det här nya, fantastiska manuset från GitHub som heter .osx.
Obs! Det här är uppenbarligen inriktat på mer avancerade användare som är bekväma med kommandoraden och förstår vilka förändringar de gör. Läs hela artikeln för att se om dessa justeringar är rätt för dig. Om något av detta verkar förvirrande bör du förmodligen inte göra dessa ändringar eller åtminstone med den här metoden, och det ovan nämnda LionTweaks-verktyget kan vara bättre passform. Fortsätt på egen risk.
Alternativ 1) Full Suite: Anpassa .bash_profile, .bash_prompt, .aliases, git och Mac OS X med standardvärden skriver
Om du vill göra en massa inställningar justeringar till .bash_profile, .aliases, .gitconfig och alla skrivkommandon under standardvärdena, kan du använda det här git-kommandot i Terminal för att göra allt. Innan du hoppar in i den här är det en bra idé att granska filerna själv för att se till att ändringarna är saker du vill ha.
git clone https://github.com/mathiasbynens/dotfiles.git && cd dotfiles && ./bootstrap.sh
.aliases-filen är ganska användbar, men innehåller några kommandon som ngrep som inte är förinstallerade som standard, så du behöver homebrew eller på annat sätt installera dem.
Alternativ 2) Standardinställningarna skriver bara ändringar i Mac OS X
Om du inte är intresserad av alla terminalanpassningar och alias, kan du bara bara få .osx-filen från den här länken
I båda fallen, efter att git är klar eller du har tagit .osx-filen själv kan du exekvera manuset med:
./.osx
Detta aktiverar alla kommandon som anges nedan på en gång. Vi har täckt nästan alla dessa tidigare men att ha dem på ett centralt läge och lätt skrivbar från ett bash-skript är mycket användbart när du konfigurerar en ny Mac.
Alternativ 3: Selektivt anpassar OS X genom att skriva in standardinställningarna själv
Här är en fullständig lista över standardkommandon för skrivinställningar som finns i .osx-filen, granska detta innan du startar skriptet eller bara välj och välj vilka som du vill använda genom att lägga dem in i Terminal:
# Aktivera fullständigt tangentbordstillbehör för alla kontroller (t.ex. aktivera fliken i modala dialogrutor)
standardvärden skriv NSGlobalDomain AppleKeyboardUIMode -int 3# Aktivera 2D Dock
standardvärden skriv com.apple.dock no-glass -bool true# Inaktivera menyraden genomskinlighet
standardvärden skriv -g AppleEnableMenuBarTransparency -bool false# Expandera spara panel som standard
standardvärden skriv -g NSNavPanelExpandedStateForSaveMode -bool true# Utöka utskriftspanelen som standard
standardvärden skriv -g PMPrintingExpandedStateForPrint -bool true# Inaktivera skugga i skärmdumpar
standardvärden skriv com.apple.screencapture disable-shadow -bool true# Aktivera markörhöjningseffekt för rutnätets vy (Dock)
standardvärden skriv com.apple.dock mouse-over-hilte-stack -bool true# Aktivera fjäderbelastning för alla Dock-objekt
standardvärden skriv aktivera-spring-load-actions-on-all-items -bool true# Inaktivera tryck-och-håll-knappen för nycklar till förmån för nyckelrepetition
standardvärden skriv -g ApplePressAndHoldEnabled -bool false# Inaktivera automatisk korrigering
standardvärden skriva NSGlobalDomain NSAutomaticSpellingCorrectionEnabled -bool false# Inaktivera fönsteranimeringar
standardvärden skriva NSGlobalDomain NSAutomaticWindowAnimationsEnabled -bool false# Inaktivera diskbildsverifiering
standardvärden skriv com.apple.frameworks.diskimages skip-verify -bool true
standardvärden skriv com.apple.frameworks.diskimages hopp-verifiera-låst -boll sant
standardvärden skriv com.apple.frameworks.diskimages skip-verify-remote -bool true# Öppna automatiskt ett nytt Finder-fönster när en volym är monterad
standardvärden skriv com.apple.frameworks.diskimages auto-open-ro-root -bool true
standardvärden skriv com.apple.frameworks.diskimages auto-open-rw-root -bool true# Undvik att skapa .DS_Store-filer på nätverksvolymer
standardvärden skriv com.apple.desktopservices DSDontWriteNetworkStores -bool true# Inaktivera Safari miniatyr cacheminne för historia och översta webbplatser
standardvärden skriv com.apple.Safari DebugSnapshotsUpdatePolicy -int 2# Aktivera Safari-felsökningsmenyn
standardvärden skriv com.apple.Safari IncludeDebugMenu -bool true# Ta bort värdelösa ikoner från Safari: s bokmärkesfält
standardvärden skriv com.apple.Safari ProxiesInBookmarksBar "()"# Inaktivera skicka och svara animeringar i Mail.app
standardvärden skriv com.apple.Mail DisableReplyAnimations -bool true
standardvärden skriv com.apple.Mail DisableSendAnimations -bool true# Inaktivera CV-systemet hela
standardvärden skriva NSGlobalDomain NSQuitAlwaysKeepsWindows -bool false# Aktivera Dashboard dev-läge (tillåter att hålla widgets på skrivbordet)
standardvärden skriv com.apple.dashboard devmode -bool true# Reset Launchpad
rm ~ / Bibliotek / Application \ Support / Dock / * .db# Visa mappen ~ / Bibliotek
chflags nohidden ~ / Library# Inaktivera lokala Time Machine-säkerhetskopior
sudo tmutil disablelocal# Döda drabbade applikationer
för app i Safari Finder Dock Mail; gör killall "$ app"; Gjort# Fix för den gamla UTF-8-buggen i QuickLook (http://mths.be/bbo)
echo "0x08000100: 0"> ~ / .CFUserTextEncoding
Om du gör manuella ändringar måste många av dessa kräva att Finder, Dock eller andra program startas om innan de aktiveras. Detta hanteras vanligtvis genom skriptet med det andra till sista kommandot ("Dödade drabbade applikationer") men med så många ändringar som görs kan det vara lättare att bara starta om din Mac för att försäkra att allt fungerar korrekt.
Tack till Brian för att skicka in det här!