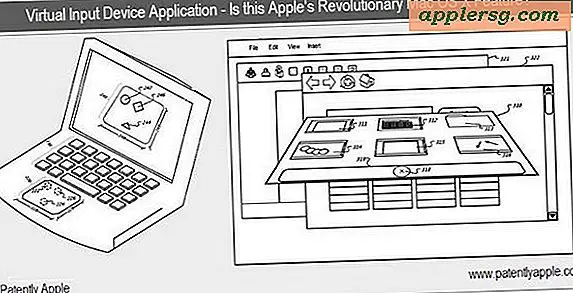Batch Ändra storlek på bilder i Mac OS X Använda Automator

Behöver du ändra storlek på ett ton bilder på en Mac? Istället för att hämta ett program från tredje part eller använda Preview kan du använda Automator för att hantera hela operationen, till och med byta namn på bilderna för att indikera att de har ändrats till en ny upplösning.
Automator ingår i alla Mac OS X-installationsprogram / Program / mapp och är enkelt att använda, vilket gör det till ett utmärkt verktyg för repetitiva uppgifter som detta. Om du aldrig har använt Automator tidigare, oroa dig inte, vi går igenom hela processen för att få den att fungera, och resultatet blir en enkel app som ändrar alla bilder som släpas och släpps på den.
Så här ändrar du en bildgrupp med en Automator-app på Mac
Detta kommer att bygga en liten Mac-applikation som har dra och släpp support, resultatet är att filer som tappas in det automatiskt kommer att ändras.
- Starta Automator och välj för att skapa en ny applikation
- Klicka på "Filer och mappar" i menyn till vänster på Bibliotek och dubbelklicka sedan på "Fråga efter sökord"
- Nu på höger sida ställer du på "Ask for Finder Items" -alternativet till "Starta på" skrivbordet och sedan på kryssrutan bredvid "Tillåt flera val"
- Därefter, från den samma Filer & mappar-menyn, hitta och dubbelklicka på "Kopiera Finder-objekt"
- Från den nedre menyn till höger bredvid "Till" väljer du "Annat" och skapar en ny mapp som heter "Ändrad"
- Valfritt : Dubbelklicka igen på biblioteket genom att dubbelklicka på "Byt namn på sökord" för att lägga till den åtgärden också
- Valfritt: På rullgardinsmenyn väljer du "Lägg till text" och i rutan nedan lägger du till "-reformat" för att visas efter filnamnet
- Klicka nu på "Foton" från menyn till vänster på sidan, dubbelklicka sedan på "Skala bilder" och välj bildstorlekens bredd på bilder
- Kör arbetsflödet för att testa det, annars välj "Spara" för att skapa en applikation som tillåter dra och släpp resizing av grupper av bilder
Om du vill att de ändrade bilderna ska visas på samma plats som ursprungsmappen, välj "Variabel" och "Sti" som "Till" -mappen i "Copy Finder Items". Om du väljer det här alternativet bör du vara säker på att du lägger till Rename-åtgärden så att du inte av misstag skriver över några befintliga filer.

När Automator-arbetsflödet har sparats som ett program kan du hålla appen på skrivbordet eller Dock och dra och släppa bilder på det för att ändra storlek automatiskt.
Valfritt: Skapa en tjänst för batchändring på Mac istället
Ett annat alternativ är att gå i rutan "Tjänster" istället, vilket lägger till alternativet "Ändra storlek" till de högra klickarna i Mac OS X.
För att göra det, börja från det första steget, men istället för att välja en "Application" i Automator, välj att skapa en "Service" istället. Spara som vanligt, välj bara flera filer i filsystemet, högerklicka på bildgruppen, och du hittar det nya Batch Resize-alternativet, som automatiskt markeras genom att ändra storlek.
Det är så enkelt, så det enda beslutet att göra är om du vill ha det i alternativklicksmenyn eller som en fristående app med dra och släpp support.
Inte fan av Automator, eller föredrar du ett annat alternativ? Du kan också ändra storleken på bildgrupper manuellt i Preview, men det kommer inte att vara lika automatiserat, men hanterar fortfarande bulkfotofilmer bara bra. Du kan också tweak och ändra storlek på bilder från kommandoradsverktyget, vilket kräver användning av terminalen och kan därför betraktas som mer avancerad, men det kan skrivas vilket gör det otroligt användbart också. Med så många alternativ som ingår i Mac OS X finns det verkligen ingen anledning att ladda ner en app från tredje part för att utföra dessa uppgifter på en Mac.