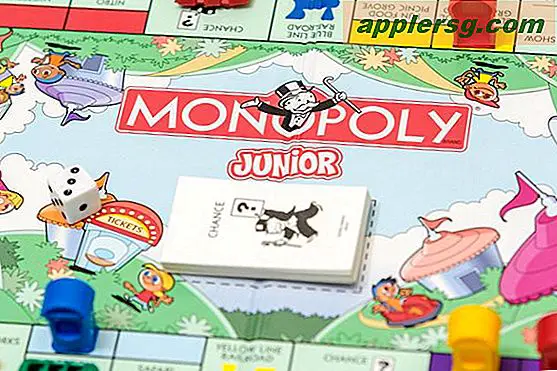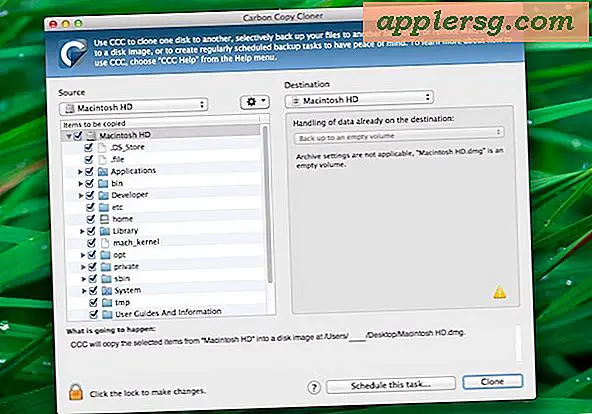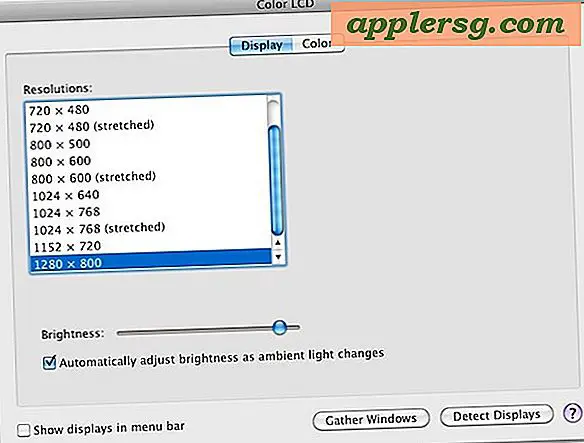Ändra (Spoof) en MAC-adress i OS X Mountain Lion & Mavericks
En MAC-adress är ett unikt identifieringsnummer som tilldelas nätverksgränssnitt, dessa kan fästas på fysisk hårdvara som NIC- och Wi-Fi-kort eller tilldelas virtuella maskiner. Vid vissa tillfällen måste du ändra en MAC-adress till ett annat ID.

Vi har fått några frågor om det här nyligen, eftersom processen för att ändra (ibland kallad spoofing) har ändrats något från version till version i Mac OS X. Med det i åtanke kommer vi att visa dig hur du ändrar en MAC-adress i de senaste versionerna av OS X 10, 7, 10, 8 Mountain Lion och 10, 9 OS X Mavericks och OS X 10.10 Yosemite.
Starta terminalen i / Program / Verktyg / för att komma igång.
Hämta en ny MAC-adress
Det första du vill göra är att hämta den avsedda MAC-adressen. Om du har en i åtanke, använd det, men om du inte försöker spoofa en viss adress och bara behöver en slumpmässig, använd följande kommando för att skapa en med openssl:
openssl rand -hex 6 | sed 's/\(..\)/\1:/g; s/.$//'
MAC-adresser är alltid i formatet xx: xx: xx: xx: xx: xx, din måste överensstämma med detta format för att kunna fungera. För detta ändamål används den slumpmässigt genererade adressen "d4: 33: a3: ed: f2: 12".
Ändra MAC-adress
Om du inte befinner dig i terminalen, öppna den nu. Vi använder gränssnittet en0 för detta, men dina kan vara en1 (läs anteckningar längst ner). Kommandot för att ändra MAC-adressen är som följer:
sudo ifconfig en0 ether xx:xx:xx:xx:xx:xx
Byt ut "xx: xx: xx: xx: xx: xx" med önskad MAC-adress, i exemplet kommer det att se ut som:
sudo ifconfig en0 ether d4:33:a3:ed:f2:12
Slå tillbaka och ange administratörslösenordet för att ställa in den nya adressen. För att bekräfta att den har ändrats, skriv följande:
ifconfig en0 |grep ether
Du kan också hitta den i Nätverksinställningar, även om GUI inte alltid rapporterar MAC-ändringen omedelbart, väntar istället tills nätverksanslutningen har cyklats.
Anteckningar och felsökning
- Om du inte är säker på vilket gränssnitt som ska användas (en0, en1, etc), skriv "ifconfig" och hitta det på så sätt. För MacBook Air utan en Ethernet-port är en0 vanligtvis Wi-Fi-gränssnittet, medan en MacBook, Mac, Mac Mini, MacBook Pro eller någon Mac som har en Ethernet-port antagligen använder en1 för Wi-Fi istället
- Du kanske vill notera standard MAC-adress för maskinvara innan du börjar
- Vissa Mac-datorer använder istället följande kommando:
sudo ifconfig en1 Wi-Fi xx:xx:xx:xx:xx:xxOS X Yosemite, Lion, Mountain Lion och Mavericks och senare bytte namn till "flygplats" till Wi-Fi och därmed namngivningsändringen
- Du måste ha tillgång till ett administratorkonto eller ha root-användaren aktiverad
- Du måste demontera från ett anslutet wi-fi-nätverk innan den nya MAC-adressen kommer att registreras
- Detta har testats på MacBook Air och MacBook Pro som kör OS X 10.7 OS X 10.8, OS X 10.9 och OS X 10.10, äldre versioner av OS X kan gå här
Hela processen ska ta högst 15 sekunder eller så, vilket visas i den här videon: