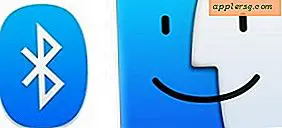Kontrollera och Ändra inställningar för automatisk korrigering från kommandoraden i OS X
 Stavning av autokorrigeringsfunktioner tenderar att vara delaktig, med Mac-användare brukar antingen älska det eller hata det. De flesta Mac-användare vet att de enkelt kan stänga av autokorrigering genom en OS X-systeminställningsändring, men Systeminställningarna är endast tillgängliga från det grafiska gränssnittet på en Mac. Om du vill automatisera aktivering eller inaktivering av autokorrigering för systemkonfiguration eller installationsskript kan du tycka att det är användbart att du inte bara kan kontrollera aktiv status för autokorrigering, utan även inaktivera och aktivera autokorrigering från kommandoraden i OS X genom att använda en standardkommandosträng. Detta kan vara bra i konfigurationen och det kan också vara användbart för att göra fjärranslutningar också.
Stavning av autokorrigeringsfunktioner tenderar att vara delaktig, med Mac-användare brukar antingen älska det eller hata det. De flesta Mac-användare vet att de enkelt kan stänga av autokorrigering genom en OS X-systeminställningsändring, men Systeminställningarna är endast tillgängliga från det grafiska gränssnittet på en Mac. Om du vill automatisera aktivering eller inaktivering av autokorrigering för systemkonfiguration eller installationsskript kan du tycka att det är användbart att du inte bara kan kontrollera aktiv status för autokorrigering, utan även inaktivera och aktivera autokorrigering från kommandoraden i OS X genom att använda en standardkommandosträng. Detta kan vara bra i konfigurationen och det kan också vara användbart för att göra fjärranslutningar också.
Detta fungerar i alla versioner av OS X som inkluderar autokorrigering av typsnitt, inklusive OS X Yosemite och OS X Mavericks. Kommandoradsinriktningen till detta är uppenbarligen avsett för avancerade användare som skulle ha goda skäl att använda terminalen för att ändra en systeminställning som annars ställs in med inställningen "rätt stavning" istället.
Läser nuvarande autokorrigeringsinställning i OS X med standardinställningar
Vill du ta reda på kommandoraden om en specifik Mac har autokorrigering aktiverad eller inte? Använd följande standardkommando:
defaults read -g NSAutomaticSpellingCorrectionEnabled
Om du ser en 1, är autokorrigering på och om du ser en 0, är den avstängd. Binär.
(En snabb sidotal, du kan ersätta "-g" med "NSGlobalDomain" om du vill av tydlighet eller av någon annan anledning, kommer alla standardkommandon på den här sidan att fungera som detsamma med)
Inaktivera autokorrigering med standardkommandostring i OS X
Öppna Terminal-appen och ange följande standardvärden:
defaults write -g NSAutomaticSpellingCorrectionEnabled -bool false
Ändringen bör överföras till alla appar direkt och inte kräva en omstart, men vissa appar verkar vara lite mer envisa och omstart kan behövas. Två anmärkningsvärda undantag som behöver hanteras separat är Sidor och TextEdit, som använder en extra separat korrigeringsmekanism för typsnitt och grammatiska fel.

Observera att den här ändringen också visas i inställningen för systeminställningar, så om du stänger av den på kommandoraden kommer stavningskorrigeringsfunktionen att visas även i tangentbordsinställningarna och vice versa.
Återaktivera autokorrigering med terminal i OS X
Om du bestämmer dig för att du vill ha autokorrigering aktiverad igen, gör du bara jobbet genom att helt enkelt ändra "false" till "true" i den ovan nämnda kommandosträngen. Syntaxen för fullständiga standardinställningar för att aktivera autokorrigering i OS X är följande:
defaults write -g NSAutomaticSpellingCorrectionEnabled -bool true
Återigen kommer ändringarna att träda i kraft omedelbart och inte kräva en omstart, och inställningsjusteringen kommer även att genomföras i GUI-baserad systempreferenspanel.









![IOS 10.3.1 Uppdatering Tillgänglig för iPhone, iPad [IPSW Download Links]](http://applersg.com/img/ipad/600/ios-10-3-1-update-available.jpg)