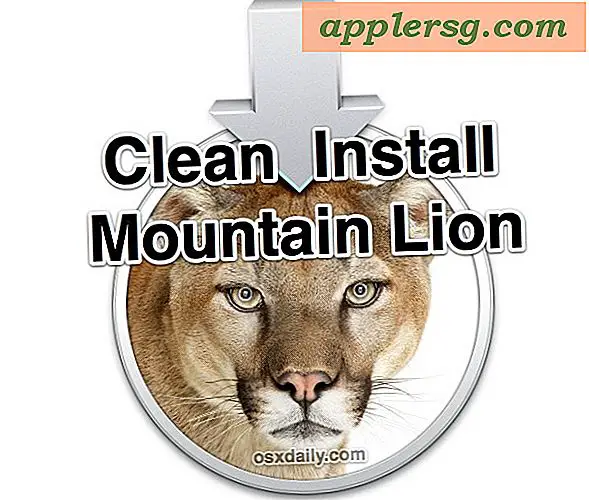Aktivera fjärrloggning för att starta SSH-servern i Mac OS X
 Fjärrloggning är en funktion i Mac OS Xs delningsinställningar som tillåter fjärranslutna användare att ansluta till en Mac på ett säkert sätt med hjälp av OpenSSH-protokollen. I huvudsak startar den en SSH-server på en Mac, som inkluderar möjligheten att acceptera inkommande SSH-anslutningar, vilket är den säkra ersättningen för telnet. Dessutom innehåller och möjliggör SFTP-servern, vilket är den säkra ersättningen för FTP, och slutligen gör det även SCP, för säker fjärrkopiering. Om det här låter komplicerat eller förvirrande, så är det verkligen inte, och vi går igenom exakt hur du snabbt aktiverar och ställer in SSH-servern på en Mac så att den kan acceptera inkommande säkrade ssh, sftp och scp-anslutningar.
Fjärrloggning är en funktion i Mac OS Xs delningsinställningar som tillåter fjärranslutna användare att ansluta till en Mac på ett säkert sätt med hjälp av OpenSSH-protokollen. I huvudsak startar den en SSH-server på en Mac, som inkluderar möjligheten att acceptera inkommande SSH-anslutningar, vilket är den säkra ersättningen för telnet. Dessutom innehåller och möjliggör SFTP-servern, vilket är den säkra ersättningen för FTP, och slutligen gör det även SCP, för säker fjärrkopiering. Om det här låter komplicerat eller förvirrande, så är det verkligen inte, och vi går igenom exakt hur du snabbt aktiverar och ställer in SSH-servern på en Mac så att den kan acceptera inkommande säkrade ssh, sftp och scp-anslutningar.
Inkluderingen av SSH och därigenom SFTP, via Remote Login, förklarar också varför Apple drog FTP-servern i Lion vidare framåt (detta är detsamma i El Capitan, Yosemite, Mavericks och Mountain Lion), eftersom de valde oändligt säkrare och krypterade SSH- och SFTP-alternativ, och sammanfogade det i Sharing's "Remote Login" -alternativ som en del av hela SSH-paketet.
Så här aktiverar du SSH & SFTP-server i Mac OS X med fjärrloggning
Genom att starta tjänsten "Remote Login" aktiverar du SSH och SFTP-servrar i OS X. Dessa instruktioner är desamma för att möjliggöra fjärrloggning och åtföljande SSH-servrar i OS X El Capitan, Yosemite 10.11, 10.10, OS X Mavericks 10, 9, 10, 8 Mountain Lion, 10.7 Lion och 10.6 Snow Leopard.
- Öppna Systeminställningar från Apple-menyn och klicka på "Dela" -inställningspanelen
- Markera kryssrutan bredvid "Remote Login" för att aktivera den, som skärmdumpen indikerar
Genom att klicka på kryssrutan startas direkt de olika fjärrloggningsservrarna, inklusive sftp och ssh.

Om du vill begränsa inkommande SSH-åtkomst till vissa användare kan du göra det i samma preferenspanel genom att markera "Endast dessa användare" och sedan manuellt lägga till dem genom att klicka på + -ikonen. Detta ger en lista över Användare och grupper på Mac som du kan välja från. Tänk på detta som ett extra säkerhetssteg, även om SSH som standard är ganska säker som beror på protokollets natur.
Nu när SSH-servern har aktiverats kan du verifiera att de har aktiverat om du vill. Det enklaste sättet att göra det här är att besöka Terminal app och skriv antingen "ssh localhost" eller "sftp localhost", som om allt körs som avsett ska returnera något så här:
$ sftp localhost
The authenticity of host 'localhost (::1)' can't be established.
RSA key fingerprint is b3:42:27:4a:b6:22:86:4b:c6:21:32:47:4b:8b:18:0d.
Are you sure you want to continue connecting (yes/no)? yes
Warning: Permanently added 'localhost' (RSA) to the list of known hosts.
Password:
Att ansluta till localhost är dock inte så användbart, och det kallas fjärrloggning av en anledning, eftersom det möjliggör säkrade anslutningar till fjärranslutna Macar genom antingen SSH-kommandoradsgränssnittet, SFTP via någon modern FTP / SFTP-klient eller med en direkt filöverföring genom att använda SCP-kommandot från terminalen på andra Mac eller Unix-maskiner. Vi kommer främst att fokusera på SSH och SFTP sidan av saker eftersom det i allmänhet är det som oftast behövs.
Anslut till Mac: s SSH-server på distans
Nu när du har SSH igång, är det enkelt att ansluta till det på distans. Det fantastiska med det här är att du nu kan ansluta till Mac från nästan alla andra operativsystem, allt du behöver är en SSH-klient. SSH-klienter är buntade med Mac OS X och Linux så det finns inga nedladdningar som behövs där, du kan bara öppna terminalen och använda kommandona ssh, men iOS-användare kan använda Prompt och Windows-användare kan få PuTTY (det är gratis).
1) Från Mac fungerar som en SSH-server:
Först vill du ta tag i IP för Mac som kör servern, det här låter oss en annan användare / klient veta var de ska ansluta till:
- Hämta Mac-IP-adressen - Gå till "Systeminställningar" och "Nätverk" för att hämta IP-adressen
2) Ansluta till Mac med SSH från en annan dator:
Nu med servrarens IP-adress kan Mac anslutas till:
- Vi antar att du använder terminalen i Mac OS X, så använd den IP-adress som du just hittat, använd följande kommandosyntax:
- Så här skulle det faktiskt se ut, med paul som användarnamn och 192.168.0.25 som serverns IP:
- Du kommer att bli ombedd att acceptera en RSA-nyckel till din kända värdlista, skriv så "ja" och då kommer du att bli ombedd för användarens lösenord
- Du är nu ansluten till Mac via SSH
Du kommer nu att vara inloggad i Mac via SSH, det här kan göras fjärran eller över ett lokalt nätverk, och all trafik till och från maskinerna är säkert krypterad.
Anslut till Mac via SFTP
Eftersom Remote Login aktiverar både SSH och SFTP kan du nu också ansluta till Mac säkert via sftp-protokollet. Detta kan göras via Terminal eller via tredje part SFTP-appar som CyberDuck, Transmit, Filezilla eller till och med från Mac OS X själv för att överföra filer till och från Mac från någon annan plats. En direkt SFTP-servicelänk skulle se ut så här: sftp: //192.168.0.100
Från terminalen och kommandoraden skulle du använda följande kommandosyntax för att ansluta till SFTP-servern:
sftp user@remote_host
Om du vill använda SCP istället är proceduren samma om du inte använder "scp" som kommandon istället.
Några saker att komma ihåg här: Din lokala IP-adress (på ett LAN) är annorlunda än din externa IP-adress (till omvärlden). Det enklaste sättet att få en extern IP-maskin är att gå till en webbplats som "whatismyip.org" men kom ihåg att om Mac ligger bakom en router med en brandvägg, måste du öppna portarna på routern för att kunna för att komma åt det. Den processen är annorlunda beroende på vilken router och brandvägg som används, så det vore inte så mycket meningsfullt att täcka det här.
Slutligen bryter du bort från Mac OS X och går till mobilvärlden med iOS, du kan faktiskt SSH till iPhones och iPads också genom att installera servrar på iOS-enheter, men det är lite mer komplicerat och kräver en jailbreak för att kunna aktivera servrarna och få tillgång till kommandoraden iOS.
Tack vare Izdexic för postidén via kommentarer