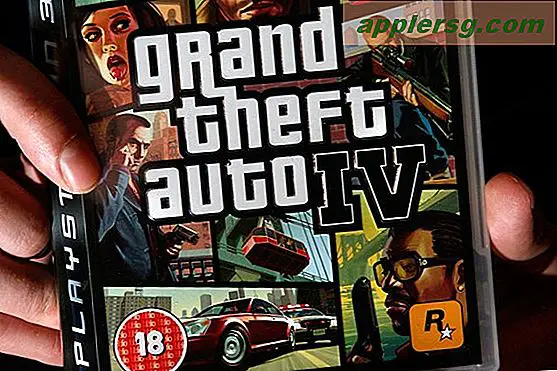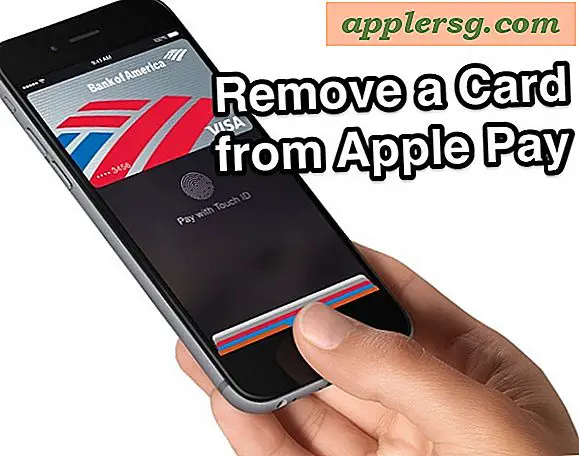Kryptera mappar med lösenordsskydd i OS X på det enkla sättet
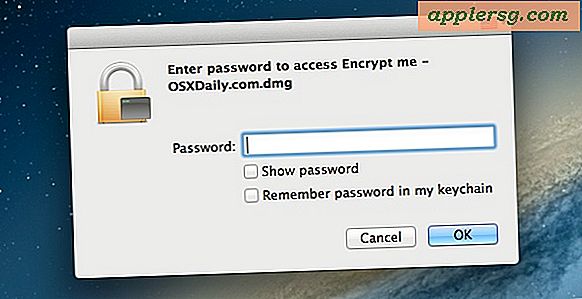
Kryptera mappar och kräva lösenord för åtkomst är ett utmärkt sätt att lagra och skydda privata data på en Mac. Nu finns det ett nytt sätt att lösenord skydda mappar och känsliga filer som introduceras i OS X med Mountain Lion som låter dig skapa en ny krypterad diskbild direkt från en viss mapp. Även om du fortfarande kan skapa en tom diskbild och fylla den enligt vad som passar dig med det äldre tricket, är det här nya alternativet i Diskverktyget lättare att använda och extremt snabbt, vilket gör det till den föredragna metoden för att lägga till ett mycket starkt krypteringsskikt till en mapp som säkrar sig tillsammans med allt innehåll.
Kryptera en mapp i Mac OS X
Detta specifika "Bild från mapp" -trick kräver att OS X 10.8 eller senare används:
- Öppna Diskverktyg, finns i / Program / Verktyg /
- Dra ner "File" -menyn och välj "New" och sedan "Disk Image from Folder"
- Navigera till den mapp du vill konvertera till en krypterad enhet och klicka på "Bild"
- Ställ in bildformatet för att "läsa / skriva" och krypteringen till "128-bitars AES"
- Välj ett starkt lösenord (eller skapa en genom att trycka på ikonen för svarta nyckeln) och - det här är viktigt - avmarkera rutan med att säga "Kom ihåg lösenord i mitt nyckelring" och klicka sedan på OK



Om du inte avser att använda den krypterade bilden som en arbetsmapp som du kan lägga till och ta bort dokument från, kan du välja ett annat bildformat än "läs / skriv".
En krypterad diskbild kommer att skapas baserat på den mapp du angav, det kan ta en stund om mappen är stor eller din Mac är långsam.
Åtkomst till den krypterade mappen och innehållet
När krypteringsprocedurerna är färdiga kan du nu komma åt och använda krypterad mapp. Så här sammanfattar du steg för att komma åt den krypterade mappen och hur du använder den korrekt för att behålla säkerheten:
- Öppna den krypterade mappbilden med ett dubbelklick och behandla det som en vanlig diskbild
- Ange lösenordet som användes under den första krypteringsinställningen - kontrollera INTE "Kom ihåg lösenord"
- Öppna den krypterade mappen och innehållet som en monterad virtuell disk, du kan ändra, kopiera, redigera, ta bort och lägga till den
- När du är klar stänger du filerna och matar ut den virtuella bilden för att åter säkra mappen och filerna och kräver ett lösenord för framtida åtkomst

Du kommer att vilja lokalisera den krypterade dmg-filen och lagra den någonstans tillgängligt tillräckligt, eftersom du kommer att använda ett dubbelklick för att försöka montera mappbilden i Finder när den behöver användning, och naturligtvis behöver du lösenordet för åtkomst filerna. Precis som när du skapar skivbildslösenordet, avmarkerar du kryssrutan och säger "Kom ihåg lösenord i mitt nyckelring" eller annars lagrar du lösenordet och förlorar säkerhetsfördelen för den krypterade bilden eftersom alla som har tillgång till ditt användarkonto kan öppna den. Detta gäller också för att överföra den krypterade mappbilden till en annan Mac.
Med en läsbar och skrivbar krypterad diskbild kan du behandla den som en vanlig mapp och kopiera, ta bort eller flytta filer från bilden. Allt som kommer in i bilden under montering kommer automatiskt att krypteras under samma skyddskikt med samma lösenord. När du är färdig med att arbeta med mappen och vill ha den lösenordsskyddad igen, kopplar du bara av diskbilden. För att få tillgång till igen kommer det att krävas lösenord innan det kan monteras och tillgängligt.
Den korta videon nedan visar hela processen, på mindre än en minut kan du kryptera en mapp med lösenordsskydd och montera den för åtkomst.
Kom ihåg, glöm inte lösenordet, annars kommer du att förlora tillgången till data lagrade i krypterad mapp till bra. Detta är viktigt eftersom säkerhetsnivån för krypteringsformatet är så starkt att det är praktiskt taget omöjligt att bryta, så innebär ett förlorat lösenord förlorad data.
Obs! Det här krypterar bara och lösenordsskyddar den angivna mappen, om du letar efter fullständig diskkryptering för bokstavligen varje sak på Mac, vill du aktivera FileVault istället. FileVault använder automatiskt krypteringsmetodik till hela hårddisken automatiskt.