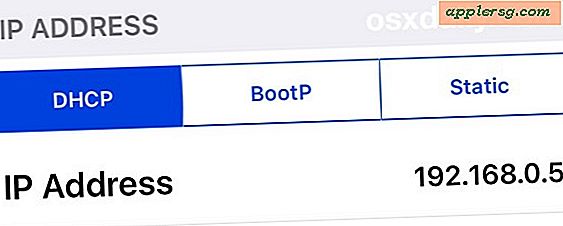Exportera iPhone-kontakter på Easy Way med iCloud
 Som du säkert vet är alla dina iPhone-kontakter och relaterad adressboksinformation lagrad i iCloud, förutsatt att du använder molntjänsten för att synkronisera och säkerhetskopiera dina data förstås. Vad många människor inte vet är att webbgränssnittet i iCloud ger en otroligt enkel metod att exportera samma iPhone-kontakter, vilket ger dig enkel åtkomst till enskilda kontakter i adressboken, eller till och med möjligheten att exportera och spara hela kontakterna lista sig själv - allt direkt från webben, med eller utan själva iPhone.
Som du säkert vet är alla dina iPhone-kontakter och relaterad adressboksinformation lagrad i iCloud, förutsatt att du använder molntjänsten för att synkronisera och säkerhetskopiera dina data förstås. Vad många människor inte vet är att webbgränssnittet i iCloud ger en otroligt enkel metod att exportera samma iPhone-kontakter, vilket ger dig enkel åtkomst till enskilda kontakter i adressboken, eller till och med möjligheten att exportera och spara hela kontakterna lista sig själv - allt direkt från webben, med eller utan själva iPhone.
Denna lilla kända funktion är oändligt hjälpsam och extremt lätt att använda. Vi har brutit ner det i tre enkla steg. åtkomst till kontakterna, sedan exporteras antingen en enda kontakt eller den fullständiga uppsättningen kontaktdata. När du har sparat det, kan du göra vad du vill med det.
1: Logga in i iCloud och visa kontakterna
- Gå till iCloud.com och logga in med samma Apple ID som din iPhone, Mac, iOS-enheter är anslutna till
- Klicka på "Kontakter"

ICloud webbgränssnittet innehåller hela din kontaktlista och alla adressboksdata. Den här kontaktlistan bör vara aktuell så länge som iCloud är aktiverat för att synkronisera Kontakter, och i motsats till övriga iCloud-data beror det inte på säkerhetskopior för att uppdatera eller bibehålla. Ändå kan det uppstå en tillfällig fördröjning med uppdatering av information från olika enheter via iCloud, men det kan vara tvungen att uppdatera omedelbart genom att initiera en säkerhetskopia till iCloud. När det är klart klickar du på kugghjulsikonen i webbapplikationen Kontakter och väljer "Uppdatera kontakter" för att få listan att repopulera iCloud-kontakter med den nya / uppdaterade adressinformationen.
När du är inloggad i iCloud och i avsnittet Kontakter kan du nu exportera antingen en enda kontakt, en grupp kontakter eller hela kontaktlistan. Var och en sparas som en VCard (VCard), som är ett universellt accepterat format för adressboksdata som fungerar över nästan alla plattformar, från iOS, Mac OS X, Windows, Android, Blackberry, etc.
2: Exportera en enda kontakt
- Sök efter de kontaktuppgifter du vill exportera och välj deras namn från listan
- Klicka på kugghjulsikonen och välj sedan "Export Vcard"
- Titta i ~ / Nedladdningar / katalog för det sparade kortet

Du kan också skicka enskilda kontakter direkt från en iPhone via appen Kontakter, men iCloud-webbmetoden försäkrar att du fortfarande har tillgång till kontakter även om telefonen är död, förlorad eller inte bara i närheten för tillfället.
Flera kontakter kan exporteras tillsammans genom att välja mer än en kontakt och sedan använda samma Export-funktion, eller du kan gå med nästa tillvägagångssätt som exporterar hela kontaktlistan.
3: Exportera och spara hela iPhone-kontaktlistan från iCloud
- Välj ALL-kontakter genom att slå Kommando + A, eller genom att klicka på kugghjulsikonen väljer du "Välj alla"
- Klicka på kugghjulsikonen och välj sedan "Export VCard"
- Hitta den sparade .vcf vcard-filen i katalogen Nedladdningar

Den resulterande VCF-filen är bokstavligen hela adressboken, och det kan vara några få megabyte i storlek om du har en stor adressbok. Så här kan det se ut i Finder:

Nu när kontaktlistan har exporterats kan du spara den någonstans som en säkerhetskopia eller snabbt dela den med någon annan bara genom att skicka den hela vcf-filen till en annan person (eller dig själv) som då kan importeras direkt till en iPhone eller iPad, Android, Windows Phone eller Blackberry. Nästan allt kan använda vcf-filen, så det är osannolikt att det går att lösa några problem med det, oberoende av plattformen.
Att ha tillgång till kontakter från helt bokstavligen var som helst med webbåtkomst plus export antingen en enda kontakt, en kontaktgrupp eller hela adressboken är en av många anledningar till varför du ska vara säker på att använda iCloud, inte bara för vanliga iOS data backup men också specifikt för iPhone kontakter. Denna smidiga dataöverföring är helt enkelt ovärderlig, och du kommer aldrig att vara utan viktig adressinformation igen, även om du inte har iPhone längre eftersom den har blivit felplacerad, förlorad, stulen eller ens bara för att batteriet dog.