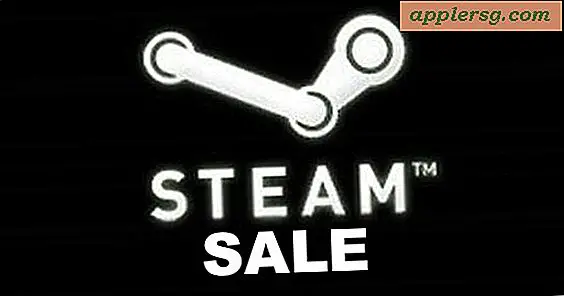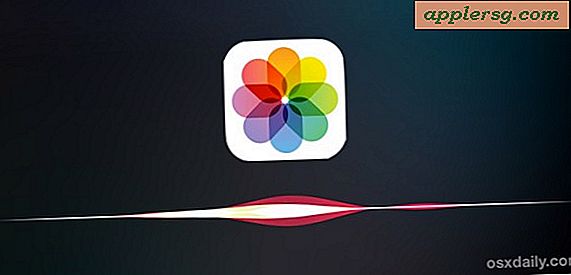Hitta sparade lösenord på iPhone och iPad i Safari
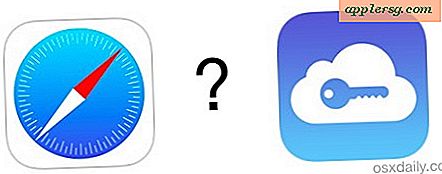
Autofill-funktionen i Safari gör det möjligt att logga in på webbplatser mycket enklare i IOS, utan att behöva komma ihåg och skriva in varje lösenord för varje webbplats under solen som du kommer över. Samtidigt som du sparar lösenord med autofyll är utan tvekan hjälp, kan det också betyda att det är lättare att glömma vilket lösenord som är, eftersom du inte skriver det så ofta.
Lyckligtvis gör IOS att hämta och visa sparade webblösenord enkelt, så att användarna snabbt kan se ett lösenord från deras iPhone, iPad eller iPod touch. Detta hanteras via Safari Inställningar och skyddas av samma lösenord som skyddar enheten generellt (ännu en anledning att alltid använda en IOS-lösenord!).
Så här hämtar du ett sparat webblösenord i iOS
Detta fungerar självklart endast om du hade ett lösenord som faktiskt sparats i Safari och Autofyll, det här kommer inte att hämta ett lösenord för en webbtjänst som aldrig sparades eller kom ihåg genom funktionen.
- Öppna appen Inställningar och gå till "Safari"
- Under avsnittet Allmänt väljer du "Lösenord och autofyll"
- Bläddra ner och knacka på "Sparade lösenord", detta kommer att ge upp en skärm som visar alla webbadresser med ett lösenord som du kan se och återställa
- Tryck på någon visad webbplats och ange sedan enhetslösenkoden för att låsa upp och visa det sparade lösenordet
- När du är klar avslutar du Inställningar som vanligt (lösenorden kommer automatiskt att döljas och skyddas igen vid utgången)


För användare som har iCloud Keychain på sina Macs och iOS-enheter, kommer dessa inloggningar och till och med lagrade kreditkort att synkroniseras med andra iOS-enheter och Mac med Safari också. Mac-användare kan också hämta sparade och glömda webbplatslösenord, även om det behövs på bredare systemnivå.
För dem som undrar, visas lösenordet temporärt, men så snart inställningarna är avslutade, går det tillbaka till krypterad och skyddad form. Apple har god säkerhet kring denna funktion, av förståeliga skäl.
Du kan också välja att radera sparade lösenord från samma lösenordsskärm i IOS:
- Tryck på "Redigera" -knappen och välj sedan de webbplatser du vill ta bort
- Tryck på "Ta bort" för att ta bort alla sparade lösenord och inloggningsuppgifter för de aktuella webbplatserna
I slutändan är de sparade lösenorden och autofyllningsfunktionerna så användbara att det finns liten anledning att inte använda dem, så länge du skyddar en iPhone eller iPad med låsskärm, ett lösenord (kanske till och med ett komplext lösenord för ytterligare säkerhetsstyrka) är noga försiktig med vem som har tillgång till enheten.