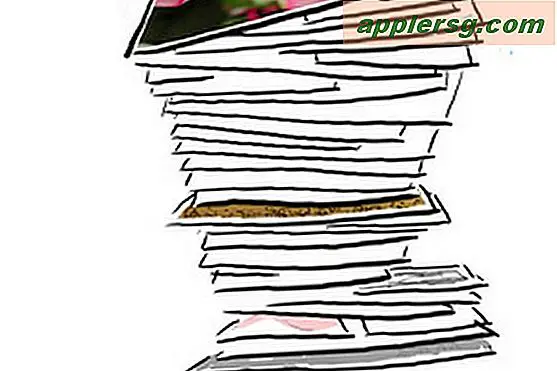Fixa Wi-Fi-problem i MacOS Sierra

Vissa Mac-användare rapporterar Wi-Fi-problem efter uppdatering till MacOS Sierra 10.12. De vanligaste problemen med trådlöst nätverk verkar vara att slumpmässigt släppa Wi-Fi-anslutningar efter uppdatering till MacOS Sierra eller en ovanligt långsam eller fördröjd Wi-Fi-upplevelse efter uppdatering av en Mac till Sierra 10.12.
Vi går igenom några testade felsökningssteg för att lösa problem med trådlösa nätverk med en Mac som kör MacOS Sierra.
Det som vi kommer att täcka här innebär ett långtgående tillvägagångssätt för att lösa de flesta vanliga Wi-Fi-problem med Mac OS, som huvudsakligen består av att ta bort befintliga Wi-Fi-inställningar och sedan återskapa en ny nätverksprofil med några anpassade inställningar. Dessa steg ska lösa de vanligaste manifestationerna av Wi-Fi-nätverksproblem som ses med MacOS Sierra, vilka är följande:
- Macen kopplas från wi-fi när den vaknar från sömnen
- macOS Sierra droppar wi-fi-anslutningar eller kopplar från trådlöst slumpmässigt
- Wi-Fi-anslutningar är ovanligt långsamma eller har högre ping än vanligt efter uppdatering till MacOS Sierra
Tillvägagångssättet kan också fixa andra nätverksrelaterade problem, men de är de primära wifi-problemen som syftar till att hanteras av detta genomgång. Vi kommer också att täcka några extra generiska wi-fi-felsökningstips som kan vara till hjälp om de två främsta tillvägagångssätten inte löser problemet.
Det rekommenderas att säkerhetskopiera din Mac innan du börjar någon av dessa processer. Time Machine gör det enkelt, men du kan använda vilken backupmetod du vill.
1: Ta bort befintliga Wi-Fi-inställningar i MacOS Sierra
Detta kommer att innebära att du tar bort vissa systemkonfigurationsfiler. Därför bör du säkerhetskopiera din Mac först, bara om det är fallet. Ta inte bort några andra systemkonfigurationsfiler.
- Avsluta alla aktiva program som använder wi-fi eller internet (Safari, Chrome, etc)
- Stäng av wi-fi genom att välja menyalternativet wi-fi menyrad och välj "Slå av Wi-Fi av"
- Öppna Finder i macOS och dra ner "Go" -menyn och välj "Gå till mapp" (eller tryck Command + Shift + G för att komma dit snabbt)
- Ange följande sökväg precis i "Gå till mapp" -fönstret och välj "Gå"
- Leta reda på och välj följande filer i mappen SystemConfiguration
- Ta bort de matchande filerna, du kan antingen placera dem i en mapp på skrivbordet som en rudimentär säkerhetskopia, placera dem i papperskorgen utan att tömma eller faktiskt radera dem
- När de matchande wi-fi-konfigurationsfilerna befinner sig i mappen SystemConfiguration, starta om Mac-datorn genom att gå till Apple-menyn och välja "Starta om"
- När Mac har startat säkerhetskopierat som vanligt, gå tillbaka till Wi-Fi-menyn och välj "Slå på Wi-Fi On" och anslut dig till ditt vanliga trådlösa nätverk
/Library/Preferences/SystemConfiguration/
com.apple.airport.preferences.plist
com.apple.network.eapolclient.configuration.plist
com.apple.wifi.message-tracer.plist
NetworkInterfaces.plist
preferences.plist
När Mac-datorn startar upp och Wi-Fi är aktiverad igen, kommer den trådlösa internetanslutningen för många användare omedelbart att fungera igen som förväntat. Om så är fallet, var nöjd med den relativt enkla felsökningsprocessen och du behöver inte fortsätta längre.
Det är ofta en bra idé att starta om Wi-Fi-routern som Macen också ansluter till, vilket kan lösa några enklare problem med Wi-Fi-routern som ibland dyker upp med vissa routermärken och Mac. Det här är enklast i en hemmiljö där du bara kan koppla från routern, låt den sitta i en minut eller så och sätt sedan in den igen. Självklart för en arbets- eller skolmiljö miljö som kanske inte är möjlig men.
Fungerar din Wi-Fi? Bra, då behöver du inte göra någonting annat. Men vad händer om din Wi-Fi fortfarande släpper, fortfarande långsam, förlorar fortfarande en wi-fi-anslutning slumpmässigt när du vaknar från sömnen eller utan någon uppenbar anledning? Läs vidare för fler felsökningstips.
2: Ange ett nytt nätverk Plats med anpassad MTU och DNS
Om du antar att du redan har tagit bort Wi-Fi-preferensfilerna i den första större felsökningssektionen ovan och wi-fi fortfarande är problematisk med Mac OS Sierra, kan du fortsätta
- Dra ner Apple-menyn och välj "Systeminställningar" och välj sedan "Nätverk"
- Välj Wi-Fi från väntelistan i Nätverkspanelen
- Dra ner "Plats" -menyn och välj "Redigera platser"
- Klicka på [+] plus-knappen för att skapa en ny nätverksplats med ett uppenbart namn som "Custom WiFi Fix"
- Använd rullgardinsmenyn Nätverksnamn och välj det Wi-Fi-nätverk du vill ansluta till
- Välj nu "Avancerat" -knappen i hörnet på nätverkspanelen
- Gå till fliken "TCP / IP" och välj "Renew DHCP Lease"
- Gå nu till "DNS" -fliken och klicka på [+] plus-knappen under avsnittet "DNS-servrar", och lägg till varje IP på sin egen post: 8.8.8.8 och 8.8.4.4 - det här är Google Public DNS-servrar som är Fritt att använda av någon, men du kan välja olika anpassade DNS om du föredrar
- Välj nu fliken "Hårdvara" och ställ alternativet "Konfigurera" till "Manuellt" och justera sedan "MTU" till "Anpassat" och nummer till "1453"
- Klicka nu på "OK" och klicka sedan på "Apply" för att ställa in nätverksändringarna





Avsluta från Systeminställningar och öppna en app som använder Internet som Safari, din Wi-Fi ska fungera bra nu.
Denna felsökningsmetod för att ange DNS (och, viktigare, med användning av känt för att fungera DNS) med en lägre anpassad MTU-inställning av 1453 är tidtestad och har rutinmässigt arbetat för att lösa några av de hårdaste nätverksproblemen i Wi-Fi i MacOS Sierra och går längre tillbaka till många tidigare Mac OS X-utgåvor, varav alla ofta åtföljs av några begränsade exempel på problem med trådlösa nätverk.
3: Har du fortfarande Wi-Fi-problem? Här är fler felsökningstips
Om du fortfarande har problem med wi-fi i MacOS Sierra 10.12 eller senare kan du prova följande ytterligare felsökningssteg:
- Är du säker på att du är på MacOS Sierra slutliga public release? Det första GM-fröet skilde sig från den slutliga versionen (build 16A323), men du kan ladda ner macOS Sierra igen från Mac App Store om det behövs och uppdateras till den slutliga versionen
- Starta om Mac-datorn i Säkert läge genom att starta om SHIFT-tangenten, och starta den igen, när du startar i säkert läge, starta om igen som vanligt - det här är en process som dumpar cachar och kan fixa några fina grundläggande problem
- Återställ SMC på Mac - kräver omstart och strömkabel
- Återställ PRAM / NVRAM på Mac - kräver en omstart
- Strömcykel Wi-Fi-routern (koppla från strömmen i 30 sekunder eller mer och sätt sedan på den igen)
- Uppdatera Wi-Fi-routerns firmware om någon uppdatering är tillgänglig
- Undvik 5 GHz G och B-nätverk om möjligt, sikta på att ansluta till ett 2, 4 GHz-nätverk N om en är tillgänglig för snabbare hastigheter
- Koppla bort Bluetooth för tillfället och se om Wi-Fi fungerar medan Bluetooth är urkopplad
- Om allt annat misslyckas, överväga nedgradering av MacOS Sierra tillbaka till El Capitan med Time Machine
- Har du fortfarande Wi-Fi-problem? Överväg att besöka en Apple Store eller kontakta officiell Apple Support
Har du upplevt några wi-fi-problem med MacOS Sierra? Lossar wi-fi eller visas långsammare än vanligt för dig efter uppdatering till MacOS Sierra? Har felsökningsstegen ovan åtgärdat problemet du upplevde? Låt oss veta din erfarenhet i kommentarerna nedan.