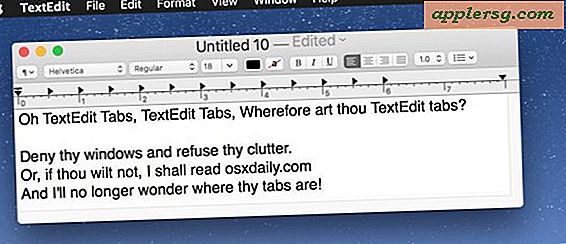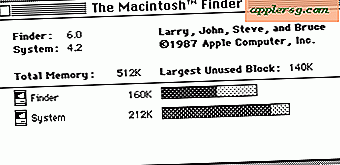Fixing iCloud "Okänt fel inträffade" & "Mac kan inte ansluta till iCloud på grund av ett problem" Fel

Vissa Mac-användare kan stöta på ett felmeddelande med angivande "Denna Mac kan inte ansluta till iCloud på grund av ett problem med [email protected]", som sedan instruerar användaren att öppna iCloud-inställningarna. En gång i Mac iCloud-preferenspanelen kan vissa användare lyckas logga in i iCloud, men det finns ofta ett annat fel här som säger "Ett okänt fel inträffade" när man försökte logga in på iCloud på Mac eller ibland fryser iCloud-preferenspanelen upp och snurrar oändligt. När dessa två felmeddelanden har uppstått kommer Macen typiskt att fastna i en oändlig slinga av iCloud-inloggningsfel med ett oändligt okänt fel och det oändliga popupmeddelandet "problem", vilket förhindrar att alla iCloud-funktionaliteter fungerar på Mac-datorn, inklusive Meddelanden, FaceTime, Notes, Mail, Kontakter, Kalendrar och alla andra iCloud-relaterade förmågor.
Denna uppsättning iCloud okända fel och problem är inte exakt sällsynt (se 1, 2, 3) och kan vara notoriskt otroligt att lösa, men stegen nedan bör avhjälpa dessa typer av iCloud inloggningsfrågor på en Mac om de ses.
Så här fixar du "Den här Mac kan inte ansluta till iCloud" och okända fel med iCloud på Mac
Det här är en serie med flera felsökningssteg som löser de flesta iCloud-anslutningsproblemen på Mac.

Kontrollera om iCloud är nere eller inte
Det första du bör göra är att kontrollera om iCloud är nere eller inte, genom att gå till https://www.apple.com/support/systemstatus/ och bekräfta att alla Apples onlinetjänster är tillgängliga.
Om iCloud är nere måste du vänta tills det är säkerhetskopierat igen innan du kan lösa problemet.
Snabb sidotid: om iCloud var nere men nu är det säkerhetskopierat, kan det hända att det blir en långvarig anslutningsproblem på grund av cachning eller på annat sätt, fortsätt sedan med stegen nedan och du kan troligen lösa problem med anslutningen.
Avsluta alla iCloud Apps, starta om Mac
Nästa upp är att sluta på varje app som använder iCloud, detta inkluderar att sluta Meddelanden, avsluta FaceTime, Kalender, Anteckningar, Påminnelser, etc. Var noga med att avsluta appen Systempreference också. Om programmen är fasta eller inte svarar, fortsätt och använd Force Quit i apperna för att avsluta dem.
När alla dessa appar har slutat, fortsätt och starta om Mac-datorn som vanligt genom att gå till Apple-menyn och välja "Starta om". Om Macen är frusen eller vägrar att starta om, kan du också göra en tvungen omstart.
När Mac-datorn startar upp igen som vanligt, öppnar du inte några iCloud-appar, utan går först till iCloud Preference-panelen ( Apple-menyn> Systeminställningar> iCloud) och försöker logga in på Apple ID / iCloud-kontot igen. Vid denna tidpunkt ska iCloud-inloggningen fortsätta som vanligt, i vilket fall användandet av meddelanden och FaceTime ska fungera utan incident.
Ta bort iCloud-konfigurationsfiler
Detta är obekräftat men vissa användare i våra kommentarer rapporterar att det kan fungera för att lösa problem med iCloud-anslutning i Mac OS. Var säker på att du säkerhetskopierar din Mac innan du gör det här:
- Från Finder, välj "Go" -menyn och välj "Gå till mapp" och ange sedan följande sökväg:
- Kopiera filerna som finns på den här platsen till skrivbordet eller någon annanstans som enkelt kan återställas om så önskas
- Ta bort filerna från ~ / Bibliotek / Programstöd / iCloud / Konton / mapp så att den är tom
- Starta om Mac
~/Library/Application Support/iCloud/Accounts/
Du kommer sannolikt att behöva logga in igen till iCloud när Mac startar om. Du kan också logga ut och tillbaka till iCloud om saker fortfarande inte fungerar korrekt för att regenerera nya kontodatafiler.
Logga ut och tillbaka till iCloud
Om du vet att iCloud är online, avslutar du alla iCloud-appar och startas om, och du har fortfarande problem, du vill logga ut från iCloud, starta om och logga in igen.
Gå till Apple-menyn och öppna Systeminställningar och välj sedan iCloud. Välj att "Logga ut".
Starta om Mac-datorn som vanligt.
När Mac-datorn har startat upp igen, återgår du till iCloud-preferenspanelen och loggar in på Apple-idet som vanligt.
Det ska räcka för att fixa problemet iCloud "Unknown error occurred" och popup-meddelandet som anger att Mac inte kan ansluta till iCloud på grund av ett problem med Apple ID.
Fungerade detta för dig? Har du en annan lösning? Låt oss veta i kommentarerna.