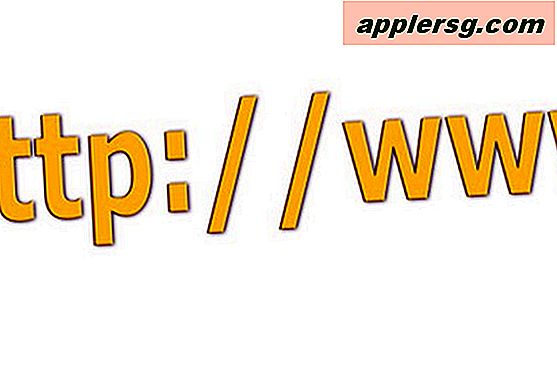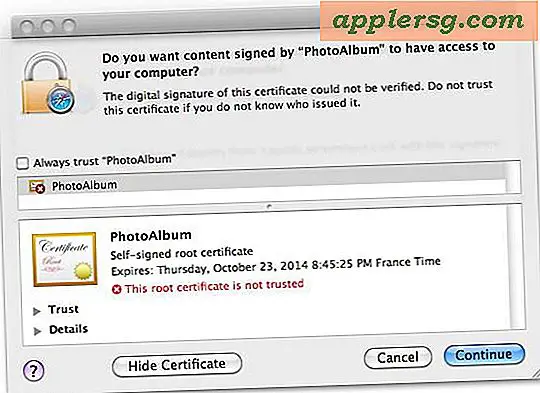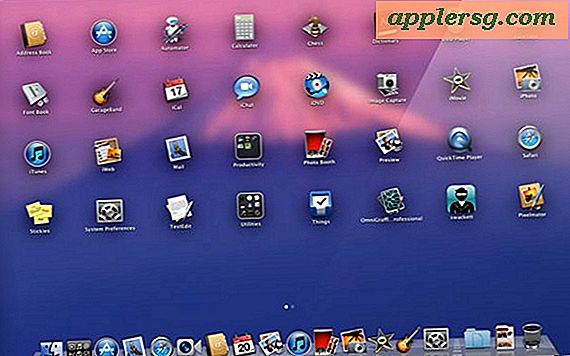Tvinga tomt papperskorgen i Mac OS X När filen är låst eller i bruk
Mac OS X kan ibland kasta behörighetsfel när du försöker radera filer eller tömma papperskorgen. De vanligaste varianterna av felen är vanligtvis "Operationen kan inte slutföras eftersom objektet" Fil "är i bruk" eller "eftersom filen är låst", ibland kan du komma runt detta genom att bara sluta öppna applikationer eller starta om Mac, men Om du inte vill göra heller kan du också tvinga bort filer via kommandoraden. Vi kommer att täcka två olika tillvägagångssätt för detta, den första ändrar en fil flaggor för att försöka låsa upp filen ifråga, och den andra är en no-nonsense force delete.

Först: Försök att avsluta alla appar för att släppa fillås eller behörigheter, försök sedan Säker töm papperskorgen genom att hålla ned kommandotangenten och högerklicka på papperskorgen. Om det inte fungerar, fortsätt med de metoder som beskrivs nedan. Vissa användare har också rapporterat Command + Shift + Option + Delete för att fungera som en metod för att tvinga papperskorgen att tömma oavsett vilken fil som är låst eller ägs av en annan användare.
Ändra behörigheter för att tvinga töm papperskorgen
Det första tillvägagångssättet använder chflags-kommandot för att ändra flaggor för alla filer i papperskorgen
Starta terminalen i / Program / Verktyg / och fortsätt sedan:
cd ~/.Trash
chflags -R nouchg *
Nu kan du försöka tömma papperskorgen som vanligt via Dock, en tangentbordsgenväg för att dumpa filen eller gå till rm-rutten som nämns nedan.
Avancerat: Tvinga tömma papperskorgen via kommandoraden
Detta är en sista utväg och är endast avsedd för avancerade användare. Se till att syntaxen är korrekt med detta, kommer "sudo rm -rf" -kommandot att radera allt utan varning. Om du inte vet vad du gör kan du enkelt ta bort viktiga system eller personliga filer. Har säkerhetskopieringar redo eller inte stör med den här metoden, fortsätt på egen risk.
Först ändra katalogen till papperskorgen:
cd ~/.Trash
Bekräfta att du befinner dig i rätt katalog och de enda filer du ser är de som du vill tvinga bort med hjälp av ls:
ls
Försök nu att ta bort den specifika filen:
rm filename.jpg
Om det fortfarande inte fungerar kan du prova det ultimata raderingsmetoden med sudo och -rf *. Detta är avsiktligt inte stavat ut enkelt för att försöka förhindra att nybörjare brukar avlägsna något som är av betydelse.
Använda sudo kräver administratörslösenord men kombinerat med rm kommer det absolut att tvinga bort någon fil oavsett vad som händer med det.