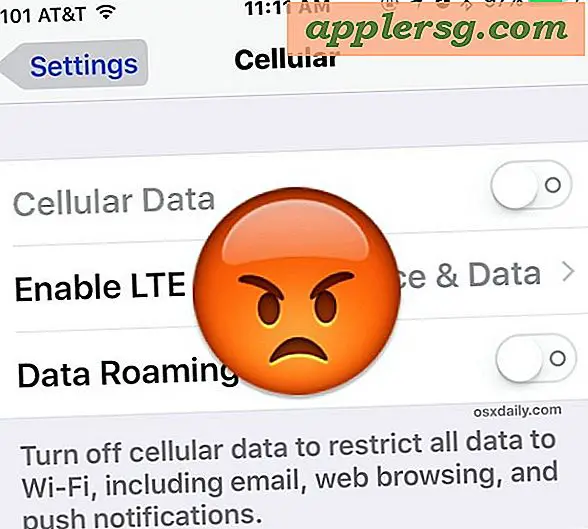Frigör diskutrymme i Mac OS X med 5 snabba tips

Mac springer ur diskutrymme? Kanske har du inte plats för att installera en ny app, säkerhetskopiera en enhet, kopiera några filer eller mycket av allt? Om du har lite diskutrymme eller någonsin fått det frysta "disk full" -meddelandet när du använder en Mac, vet du att det kan vara ganska frustrerande att försöka frigöra lagringsutrymme snabbt så att du kan komma tillbaka till jobbet. Men det är faktiskt inte för hårt, och det finns några snabba och enkla tips för att snabbt frigöra utrymme på en Mac så att du kan komma tillbaka till jobbet på nolltid och börja med "Din startdiskett är nästan full. Du måste göra mer ledigt utrymme tillgängligt på din startdiskett genom att radera filer. "Fel.
Här är fem snabba tips för att frigöra utrymme på en hårddisk med Mac OS X ...
1: Avsluta och starta om appar
Appar som Safari, Chrome, Firefox, Photoshop, Spotify och många andra skapar tillfälliga cachefiler medan de används. Om du inte har avslutat dessa appar under en längre period fortsätter de cache-filerna att växa, och i allmänhet rensas de inte ut tills appen är avslutad. Du kan också ta bort cachefilerna manuellt, men det är mycket lättare att bara starta om dina appar och få OS att rensa det för dig. Det är en bra idé att starta om program från tid till annan av denna anledning, särskilt webbläsare.
2: Tackla nedladdningslistan
Användarnedladdningsmappen är ökänd för att växa gigantiska när den lämnas okontrollad ett tag, och det är ofta de enklaste plockningarna. Hoppa till din ~ / Nedladdningar katalog och sortera efter filstorlek, och ta bort allt (allt) du inte behöver längre.

En bra framtidens vana att hjälpa till att hantera hämtningskatalogen är följande: När du har installerat en app, radera installatören .DMG-fil, zip-fil eller arkiv som den kom ifrån.
3: Starta om Mac-uppdateringarna och installera systemuppdateringarna
Om vi sällan startar om våra Mac-datorer här, kommer omstart av en Mac nästan alltid att frigöra en hel del diskutrymme, helt enkelt för att det spolar systemkachor, vissa appcachar, installerar systemuppdateringar och kanske mer signifikant växlar de virtuella minnesfilerna och sova bildfiler. De senare två kan växa ganska stora om du sällan startar om en Mac. Bytfiler är i grunden saker som inte längre är aktiva i minnet och sedan byts till lagring på disk och sömnlösningsfilen är i grunden en duplicering av vad som finns i det aktuella minnet så att det kan hämtas när en Mac är vaken från sömnen. Båda dessa filer kommer att rensas när en Mac startas om, i exemplet under dessa två temporära filer stod det för 21 GB diskutrymme ensam, fast det var på en Mac som inte startats om fem månader.

Det är en bra idé att starta om en Mac med viss regelbundenhet, även om det bara är en gång i månaden eller så att installera OS X-systemuppdateringar som kommer ut regelbundet. Tala om systemuppdateringar, om du har laddat ner dem men inte har installerat dem än, sitter de bara och tar upp diskutrymme på din Mac. Det kan enkelt sluta ta upp ett par gigabyte för större systemuppdateringar, och omstart tar hand om det bortkastade utrymmet och installerar också uppdateringen.
4: Använd OmniDiskSweeper för att hitta Hidden Space Hogs
OmniDiskSweeper är ett utmärkt gratis verktyg som kommer att skanna din hårddisk och lista alla kataloger efter storlek, vilket gör det extremt lätt att snabbt bestämma vad som tar plats och var. Använd detta för att identifiera rymdgrisar efter att du har riktat in de lätta misstänkta, som nedladdningsmappen. Det här är i allmänhet bättre för avancerade användare, och du bör aldrig ta bort en fil du är osäker på för dess ändamål, och säkerligen ta aldrig bort några systemfiler eller så kan du förstöra Mac.
- Få OmniDiskSweeper (gratis)
Vi har tidigare diskuterat det fria OmniDiskSweeper-verktyget som ett bra sätt att återställa diskutrymme, och det finns ingen bättre tid att använda den då när du får den fruktade "disk full" -varningen.

5: Töm papperskorgen
Låter uppenbart, eller hur? Det är också, men det är också ganska lätt att glömma att tömma papperskorgen och låt det växa och växa, och ibland kan en hårddisk springa ut ur rymden helt enkelt för att en massa saker flyttades till papperskorgen, men det var inte tömt . Om du någonsin aldrig gjort det här, högerklickar du på papperskorgen och väljer "Töm papperskorgen". 
Bonus 1: Gamer? Kontrollera programmets supportmapp
Användarapplikationsmappen är också värt att kontrollera, särskilt om du har installerat Steam och spelat spel eller spelat en gång. Steam håller många filer i ~ / Bibliotek / Application Support / Steam / och om du har många Steam-spel installerade kan de växa snabbt. När du slutar spela ett spel kan det vara värt att städa upp den mappen. Om du är på en Mac med en mindre hårddisk kan det till och med vara meningsfullt att flytta Steam-mappen till en annan enhet.
Bonus 2: Slå på Finder Status Bar
Om du aktiverar Finder-statusfältet kan du hålla koll på tillgängligt diskutrymme, så du kommer inte att bli förvånad över det här felmeddelandet i framtiden. Det här är väldigt lätt att göra:
- Från OS X Finder, dra ner "Visa" -menyn och välj "Visa statusfältet"

När som helst du leder under cirka 5-10% av din maximala körkapacitet, bör du börja göra lite hushållning. Macar (och alla datorer i allmänhet) fungerar bäst när det finns tillräckligt med ledigt utrymme tillgängligt för cachefiler och byt disk, så försök alltid att ha ledigt utrymme tillgängligt.
Bonus 3: Ta bort appar som du inte använder
Ett annat bra sätt att frigöra diskutrymme är att avinstallera alla Mac-program som du inte längre använder. I allmänhet är det så enkelt att gå till / Program / mapp och ta bort appar som du inte behöver längre, eller så kan du även ta bort de appar som har kommit från App Store, från Launchpad, precis som i IOS. Om du vill ha ett grundligare tillvägagångssätt för att helt radera en app och något som är relaterat till det, är gratis tredje parts verktyg som AppCleaner det du letar efter.
Har du några bra tips för att frigöra diskutrymme på en Mac? Låt oss veta i kommentarerna!





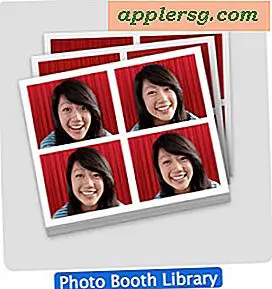


![iOS 5.0.1 Släppt [Hämta länkar]](http://applersg.com/img/ipad/783/ios-5-0-1-released.jpg)