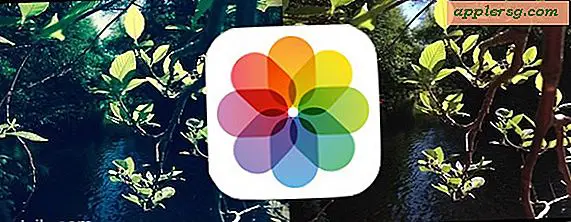Hämta din LAN IP-adress i Mac OS X
 När du är ansluten till ett lokalt nätverk (LAN) får du en IP-adress för det nätverket, och det är ofta viktigt att veta vad denna IP-adress är. Det finns två snabba sätt att få din LAN-IP-adress i Mac OS X, en är mer användarvänlig med hjälp av GUI, och den andra är via kommandoraden, vi visar hur du gör båda.
När du är ansluten till ett lokalt nätverk (LAN) får du en IP-adress för det nätverket, och det är ofta viktigt att veta vad denna IP-adress är. Det finns två snabba sätt att få din LAN-IP-adress i Mac OS X, en är mer användarvänlig med hjälp av GUI, och den andra är via kommandoraden, vi visar hur du gör båda.
Hitta din LAN-IP-adress via Mac OS X GUI
Du kan hämta LAN-IP-adressen till vilken Mac som helst via systeminställningarna. Här kan du se:
- Öppna "Systeminställningar" från Apple-menyn
- Klicka på "Nätverk"
- Din IP-adress för din flygplats eller Ethernet LAN kommer att synas omedelbart bredvid "Status" med nästa: "Flygplatsen är ansluten till Routernamn och har IP-adressen till xxxx" xxxx-numren är din LAN IP

Kontrollera din LAN-IP-adress via kommandoraden Mac OS X
Detta är min föredragna metod att kontrollera LAN-IP eftersom jag hittar det snabbare. Om du inte är bekväm med kommandoraden så är det nog bättre att bara använda GUI-metoden ovan.
Starta terminalen och skriv följande: ipconfig getifaddr en1 en1 är koden för flygplatsgränssnittet, en0 är vanligtvis ethernet. När det här kommandot exekveras kommer en IP-adress att rapporteras tillbaka till dig, och detta är din IP på LAN.
Felsökning och inställning av IP-adresser i Mac OS X
Att känna till maskinens IP-adress kan vara en stor hjälp när du felsöker nätverksproblem eller installerar ett LAN. Om du stöter på problem med dina Mac-enheter, kolla in dessa felsökningstips för trådlösa Mac-problem. Ibland vill du ange en manuell IP-adress på din Mac, och det är inte heller svårt.