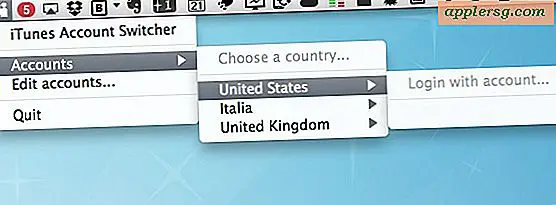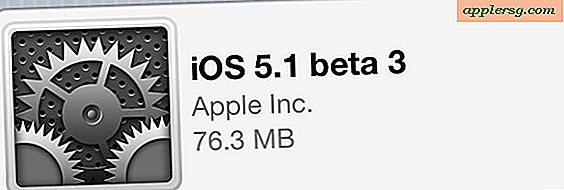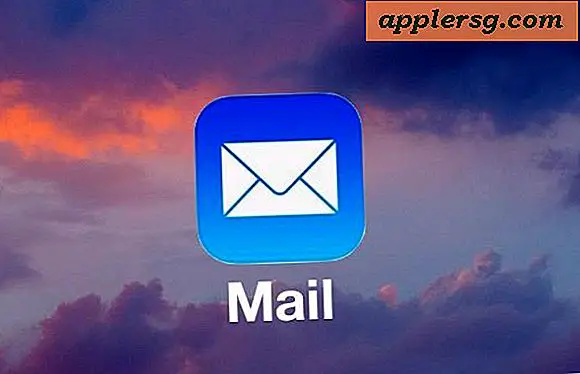Så här får du tillgång till AirDrop på IOS 11 Control Center
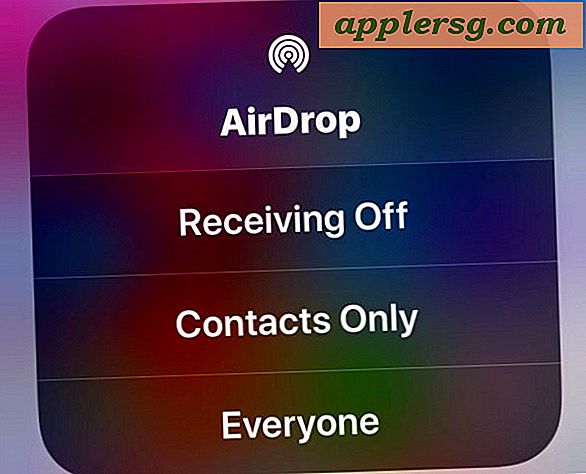
Du kanske undrar var AirDrop gick i iOS 11 Control Center, och du är nog inte ensam. AirDrop möjliggör snabb trådlös överföring av bilder och filer mellan iOS-enheter eller Mac-datorer, och är en av de mer praktiska funktionerna på Apples plattformar. Många användare aktiverar snabbt och får tillgång till AirDrop via Control Center på deras iPhone eller iPad, men med iOS 11 har du kanske märkt att AirDrop inte längre finns i Control Center ... åtminstone initialt. Även om det kan vara dolt nu, är det fortfarande möjligt att aktivera AirDrop från Control Center för iOS 11 på iPhone X, iPhone 8, iPhone 7 och alla andra iPhone-modeller samt iPad-enheter. När du har läst hur du får tillgång till det kommer du att upptäcka att byta AirDrop från Control Center annars är lika lätt att aktivera eller inaktivera som tidigare.
Observera att medan AirDrop är dolt i Control Center på iPhone och iPod touch med iOS 11, är AirDrop alltid synligt i Control Center för icke-cellulär iPad med iOS 11. Detta har lett vissa användare att tro att AirDrop inte längre stöds eller är möjligt på deras iPhone-modeller, men det är det, det är bara dolt bakom en annan inställning nu. Varför är AirDrop gömd? Mest sannolikt beror det på rymdbegränsningar på den mindre iPhone-skärmen. Således gäller detta tips mestadels för iPhone, iPad-modeller och iPod Touch-användare, eftersom AirDrop är lättare att hitta på iPad Control Center.
Så här öppnar du AirDrop i Control Center för iOS 11
För iPhone, mobil iPad och iPod Touch, här är hur du kan komma åt och aktivera eller inaktivera AirDrop från Control Center:
- Dra för att öppna Control Center på iPhone som vanligt (svep upp från botten av skärmen på de flesta enheter, svep ner från högra hörnet på iPhone X)
- Hårt tryck (3D Touch) * på nätverkskorget i Control Center, här ser du knapparna för flygplansläge, Wi-Fi, Bluetooth och mobil
- En expanderad nätverkskontrollpanel visas på skärmen i Control Center, som avslöjar AirDrop
- Tryck nu på AirDrop-knappen
- Välj din AirDrop-inställning som vanligt:
- Mottagning av - stänger av AirDrop mottagning på iPhone
- Endast kontakter - gör det möjligt för AirDrop bara för personer i din kontaktlista
- Alla - aktiverar AirDrop-mottagning från någon inom närheten av AirDrop
- Dra bort från Control Center som vanligt med din nya AirDrop-inställning på plats



* 3D Touch är nödvändigt för iPhone-modeller som stöder den tryckkänsliga kontakten på skärmen, medan modeller utan 3D Touch kommer att kräva en lång tryckning för att komma åt alternativen för nätverkskontroll Center istället.
Det är det, nu kan du använda AirDrop som du normalt skulle.
Det finns många sätt att använda AirDrop för att skicka och ta emot filer, mellan iOS-enheter, AirDrop från Mac till IOS och IOS till Mac. Det är förmodligen det enklaste sättet att skicka och ta emot filer mellan andra användare på en Apple-enhet.
Ovanstående tillvägagångssätt gäller även iPad-cellmodeller, men notera att med icke-cellulära iPad-enheter är AirDrop-inställningen alltid synlig eftersom den mobila växeln inte finns i Control Center.

Videon nedan visar att du har tillgång till AirDrop via Control Center på iPhone X, men det gäller även alla andra iPjone-modeller och mobila iPad-enheter:
Var är AirDrop i Control Center på iPhone eller iPad med iOS 11?
För att snabbt granska, ligger AirDrop i Control Center i IOS 11 på ett av två sätt beroende på enhetens kapacitet:
- På iPhone och iPad-modeller: 3D Tryck på nätverkssektionerna (där Wi-Fi, Bluetooth, knappar finns) och välj sedan AirDrop-knappen från den uppenbara popup-menyn
- På icke-cellulär iPad och iPod touch: hitta AirDrop i Control Center som vanligt genom att leta efter koncentriska cirklarna
Eftersom AirDrop är dolt bakom andra nätverksalternativ på iPhone och LTE iPad-modeller, tycker vissa användare att funktionen har tagits bort. Det har inte, AirDrop finns i Control Center, bara undangömt bakom andra inställningar.
Så här aktiverar eller inaktiverar du AirDrop i IOS 11 via Inställningar
Om du använder 3D Touch eller en lång tryckning på nätverksdelen i Control Center är för besvärlig, så kom ihåg att du alltid kan aktivera eller inaktivera AirDrop från appen Inställningar för iOS, och det gäller alla enheter, iPhone, iPad eller Ipod Touch.
- Öppna appen "Inställningar" på IOS
- Tryck på "General" och gå till "AirDrop"
- Välj din Airdrop-inställning:
- Mottagande av
- Bara kontakter
- Alla
- Avsluta inställningar med AirDrop-inställningssatsen
Oavsett om du växlar AirDrop från Inställningar eller Control Center spelar ingen roll, slutresultatet är detsamma och det är antingen aktiverat eller inaktiverat.
Det borde hjälpa till att svara på några av frågorna där ute om att använda och komma åt AirDrop i iOS 11. Kanske i framtida versioner av iOS-användare kan välja att ha en dedikerad AirDrop-växling omedelbart tillgänglig i Control Center, som det tidigare var versioner av systemprogramvaran. Under tiden måste du bara komma ihåg att trycka på nätverkskorget för Control Center för att hitta AirDrop-inställningar.
AirDrop är en utmärkt funktion för iPhone, iPad och Mac, du kan hitta fler AirDrop tips här om du är intresserad.