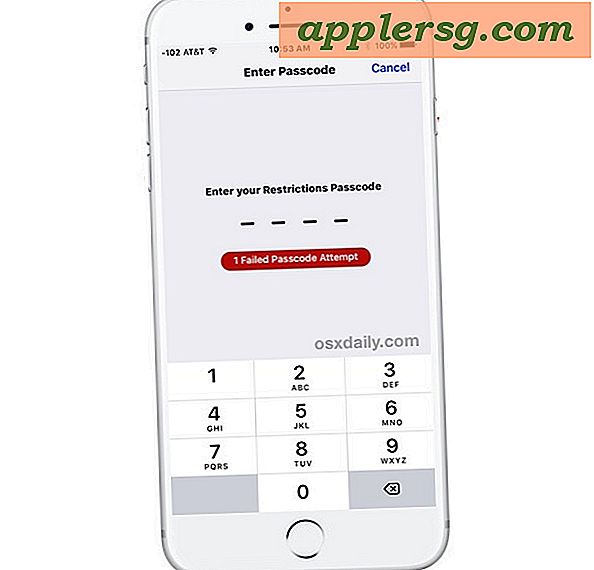Så här får du tillgång till och använd Ångra och återställ knappar på iPad
IOS på iPad har ett "Ångra" och "Redo" alternativet. Ångra gör precis vad det låter, det ångrar den senaste textbaserade åtgärden. Om du till exempel skrev ut en mening men bestämde att det inte var vad du ville säga, kunde du slå "Ångra" och det skulle omedelbart försvinna. Redo är också ganska självförklarande, eftersom det redoar den tidigare textåtgärden som bara var ogiltig. Om du till exempel vill återställa den meningen du skrev ut men försökte försvinna med "Ångra", så kommer det att visas igen om du trycker på "Redo".

Detta beter sig mycket som OS X och Windows på skrivbordet, men i stället för att slå Command + Z för Ångra och Command + Shift + Z för att återfå som om du gör på Mac, tilldelar iPad iPad två knappar på det virtuella tangentbordet specifikt för detta ändamål . De är båda väldigt enkelt att komma åt, men eftersom de inte är på det främst synliga pekskärmstangentbordet är de förbisedda och underanvändna.
Ångra Ångra knapp på iPad
Har du skrivit fel text, skrivit ett typsnitt eller vill du bara ta bort din senaste typade fras? Ångra är för dig:
- Från tangentbordet, tryck på "123" nummerknappen för att avslöja "Ångra" i nedre vänstra hörnet

Tillgång Redo på iPad
Beslutade att det var rätt text trots allt, eller kanske du oavsiktligt undid något som du önskar att du inte gjorde? Det är vad redo är för:
- Peka på "123" sifferknappen för att ringa upp det numeriska tangentbordet och tryck sedan på knappen "# + =" för att komma åt tecken och knappen "Redo"

Både Ångra och Redo är unika för iPad-tangentbordet och kan inte hittas på iPhone eller iPod touch.
Det är värt att nämna att fysiskt skaka någon iOS-enhet (eller, inte rekommenderad, men även en Mac om du verkligen vill bli en goof) kan också uppnå både ångra och återställa, men på grund av storleken på iPad är det nästan inte så rimligt att skaka runt, vilket är förmodligen varför programknapparna ingår.