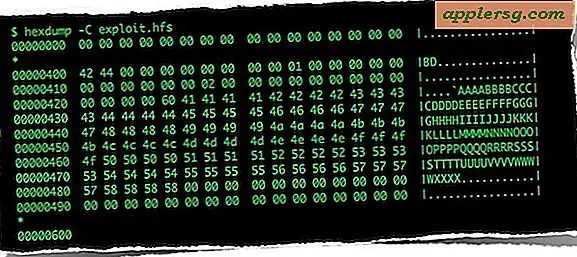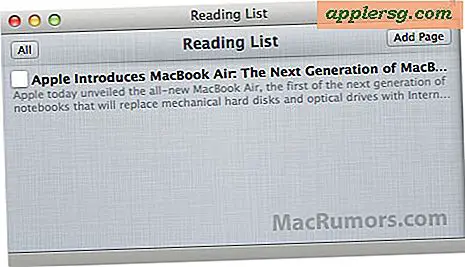Så här lägger du till AirDrop till Dock på Mac för snabb åtkomst
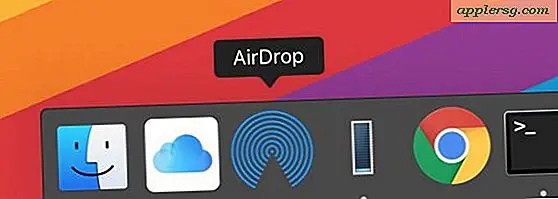
Om du ofta använder AirDrop på Mac för att skicka och ta emot filer mellan Mac eller till och från iOS-enheter kan du uppskatta att du har snabb snabb åtkomst till AirDrop genom att den är lätt tillgänglig från Dock i Mac OS.
Genom att använda ett litet filsystemtrick kan du få direkt tillgång till AirDrop via Mac Dock, istället för att behöva använda Finder för att navigera till fildelningsfunktionen. Den här guiden kommer att gå igenom hur du ställer in det på Mac.
Självklart måste Mac stödja AirDrop för att kunna använda funktionen, än mindre ha tillgång till det. Nästan alla vaguellt moderna Mac stöder AirDrop, och alla moderna MacOS-operativsystem stöder funktionen, så länge du är relativt uppdaterad bör kompatibilitet inte vara ett problem. Lägga till en AirDrop-ikon i Dock på Mac: n genom att hitta en genväg till AirDrop-funktionen och sedan placera den i Dock. Det här är dolt som standard i en systemmapp, men det går lätt att hämta med följande steg:
Så här lägger du till AirDrop till Dock på Mac
- Öppna Finder i Mac OS
- Dra ner "Go" -menyn och välj "Gå till mapp"
- Ange följande katalogbana exakt och tryck sedan på Enter / Return för att hoppa till den platsen i filsystemet:
- Sök "AirDrop.app" -applikationen i katalogen, dra och släpp sedan Airdrop.app i Mac-dockningen, ordna den där du vill att ikonen ska vara tillgänglig
- Stäng mappen /CoreServices/Finder.app/Contents/ när du är klar

/System/Library/CoreServices/Finder.app/Contents/Applications/ 

Nu om du klickar på AirDrop-ikonen i Mac Dock öppnas ett AirDrop-fönster omedelbart i Finder för att aktivera funktionen, vilket gör AirDrop på Mac redo att skicka och ta emot.

Kom ihåg att AirDrop kan fungera för att skicka data till och från Mac, såväl som till och från iOS-enheter. Om du inte känner till dataöverföring med AirDrop, bör följande walkthrough-guider vara till hjälp för dig:
- Mac till Mac: Hur man använder AirDrop på en Mac för att skicka filer till andra Mac
- Mac till iOS: Hur använder du AirDrop för att skicka från en Mac till iPhone eller iPad
- iOS till Mac: Hur använder du Airdrop för att skicka filer och data från iPhone eller iPad till en Mac
Det är också användbart att komma ihåg att när AirDrop-filer går, beror på operatörens målmottagare, på Mac är det alltid mappen Downloads på det aktiva användarkontot, men i iOS kan det vara olika platser beroende på vilken filtyp som ska skickas.
I slutändan kommer AirDrop-fönstret från Dock på samma sätt att vara det samma AirDrop-fönstret som du skulle få tillgång till i Finder när du klickar på "AirDrop" i sidfältet menyn eller på Go-menyn eller via AirDrop-tangentbordets genväg, det är bara en fråga av enkelhet och hastighet som gör att AirDrop-ikonen till Dock är ett användbart knep.
Du kanske märker att det här liknar hur du går om att lägga till iCloud Drive till Mac Dock, och så när du utför något val kan du lägga till ett annat steg för att inkludera det också om det intresserar dig.
AirDrop erbjuder ett av de enklaste sätten att dela filer mellan Mac och är verkligen värt att förstå hur man använder, så d