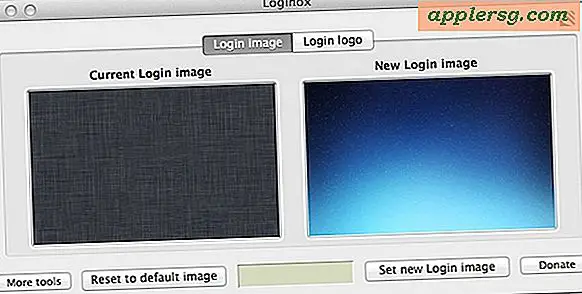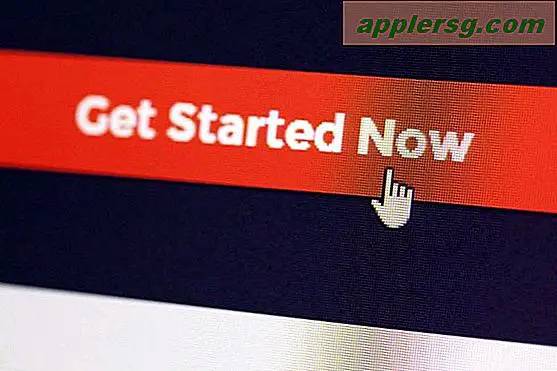Så här lägger du till ett nytt e-postkonto i Mac Mail

Många av oss har flera e-postkonton, oavsett om de är för personliga ändamål eller arbetsändamål, och det kan därför hända att Mac-användare tycker om att lägga till ett nytt e-postkonto i Mail-appen i Mac OS.
Den här guiden kommer att gå igenom processen med att lägga till ett e-postkonto till Mac så att det kan kontrolleras, hanteras och användas från Mail-appen. Du kan använda detta för att lägga till ett annat e-postkonto i Mail på Mac, konfigurera ett nytt e-postkonto eller till och med lägga till ett nytt e-postkonto som aldrig har använts tidigare. Tekniskt kan du lägga till många e-postkonton i Mail-appen om du vill, det finns ingen liten begränsning av antalet konton som kan konfigureras i appen. Konfigurationen är densamma på praktiskt taget varje vagt ny version av Mac-systemprogram, oavsett om det är macOS eller Mac OS X.
Så här lägger du till e-postkonton i Mac
Det här lägger till ett nytt e-postkonto i Mail app, standard e-postklient i Mac OS:
- Öppna Mail-appen i Mac OS *
- Dra ner "Mail" -menyn och välj "Lägg till konto"
- Välj den e-posttjänst du vill lägga till ett nytt e-postkonto för från listan, om e-postkontotjänsten inte är listad välj "Lägg till annat e-postkonto"
- Ange ditt namn, e-postadress och lösenordet till e-postadressen och inloggningen




Det är det, ditt nya e-postkonto kommer att läggas till Mail på Mac och konfigureras att använda. Mail-appen för Mac kommer automatiskt att upptäcka inställningar och konfigurera det e-postkonto som ska användas på Mac.
Om du har lagt till mer än ett e-postkonto, kommer du troligen att finna det användbart att ställa in ditt vanliga e-postkonto så att e-postmeddelanden skickas från det konto som du vill skicka dem till som standard, och eftersom den här inställningen använder Mail app du sannolikt vill vara säker på att standard e-postapp är inställd på Mail på datorn också.
* Observera om du har lanserat Mail-appen på Mac för första gången, det kommer ofta att uppmana dig att konfigurera ett e-postkonto omedelbart. Om så är fallet, följ bara anvisningarna på skärmen eftersom du inte behöver manuellt konfigurera ett nytt e-postkonto i Mail. Du kan också använda detta för att skapa en icloud.com-e-postadress om du vill ha en.
Tidigare versioner av Mac OS krävde lite mer inställningar för att konfigurera e-post på Mac, inklusive inmatning av postservrar, men i allmänhet är dessa inställningar nästan alltid automatiskt fyllda eftersom Mail-appen är smart nog för att kunna upptäcka och ställa in servrarna för de flesta vanliga e-postkonton och e-posttjänster, inklusive iCloud, Gmail, Yahoo, AOL, Hotmail, Outlook, MobileMe och Mac.com, och många andra tjänster också. Ibland kan användare av ISP-baserade e-postkonton behöva konfigurera mailinställningar manuellt fortfarande, så om du har problem med något som en Comcast, Cox eller Charter-e-postadress kan du behöva få de nödvändiga postservrarna från Internetleverantören och inmatas de manuellt (de är nästan alltid i form av "mail.domain.com"). Om du av någon anledning behöver manuellt redigera inställningar för e-postkonton eller vill ändra dem senare kan du göra det via alternativet "Mail" -menykonton eller genom att gå till Systeminställningar och ändra inställningspanelen för Internet-konton för inmatningen efter behov .
Lägga till e-postkonton i Mac Mail via Systeminställningar
Du kan också lägga till e-postkonton till Mac via panelen Systempreferens för Internet-konton:
- Gå till Apple-menyn och välj Systeminställningar och välj sedan Internetkonton
- På den primära skärmen väljer du den internettjänst du vill lägga till e-postkontot för eller väljer "Lägg till annat konto" längst ner
- Logga in med e-postkontoinformationen som anges på skärmen

Detta lägger också till e-postkontot i Mail-appen i MacOS. Inställningen är i princip densamma som om du gick igenom Mail-appen, och om du startar processen från Systeminställningar eller i Mail-app spelar ingen roll, överför inställningarna till var och en.
Och ja, du kan enkelt ta bort ett e-postkonto från Mac-datorn om du har lagt till fel eller bestämmer att du inte längre vill ha ett visst konto på datorn, så känner du inte att du har fastnat om du försöker ut det här och väljer senare att inte ha ett visst konto på Mac.