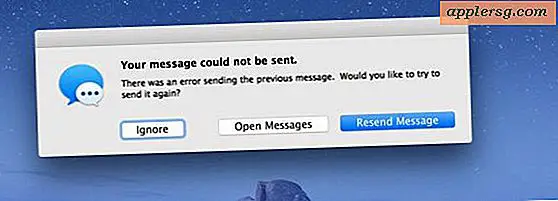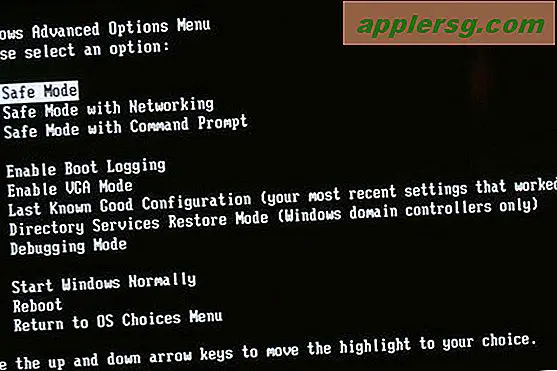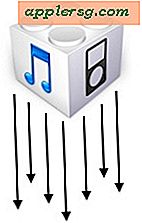Så här lägger du till text i bilder enkelt med hjälp av förhandsgranskning i Mac OS X

Lägga till text i bilder är en ganska enkel process att börja med, vilket gör det ännu enklare med Preview, den grundläggande bildvisningsappen som finns på alla Mac-datorer. De flesta tänker inte på Förhandsgranska när de tänker på att göra justeringar och redigeringar på bilder så här, men det fungerar bara bra, och eftersom Preview har skickats med alla versioner av Mac OS X från tidig tid kommer du aldrig ha att ladda ner en app från tredje part för att bara placera några ord på ett foto.
Det här låter dig placera text, ord, fraser och tecken på en bildfil som kan öppnas i förhandsgranskningsappen, från JPEG, PICT, GIF, PSD, PDF, TIFF och många andra bildfilformat. Om du aldrig har delgat in i Previews teckensnitt och textverktyg, så här använder du dem.
Så här lägger du till text i bilder med Preview Text Tool på Mac
- Öppna fotot för att lägga till text till förhandsgranskningsapp
- Klicka på den lilla verktygslådans ikonknapp, vilken är "Show Edit Toolbar" -knappen i verktygsfältet *, välj sedan knappen "Text Tool"
- Klicka med textverktyget på bilddelen där du vill lägga till texten och skriv sedan de ord du vill lägga till
(* Observera att vissa versioner av Preview visar en liten pennaikon som Redigera-knappen, och nyare versioner av Förhandsgranska använder en liten verktygslådans ikon för redigeringsknappen. Du kan också välja "Visa redigeringsverktygsfält" eller "Visa markeringsverktygsfält" från menyn "Visa" i Preview-appen för att uppnå samma effekt och för att visa redigeringsalternativen.)
Hur det här ser ut beror något på versionen av Preview som körs på den speciella versionen av Mac OS X. Oroa dig inte, vi har båda täcks.
Detta är knappen för att trycka på för att visa redigeringsverktygsfältet, textverktyget är "T" -brevet som visas i redigeringsverktygsfältet själv:

I tidigare versioner av Preview visas knapparna för att visa redigeringsverktygen och textverktygen enligt följande:

När texten är placerad kan du flytta den genom att bara ta den med markören.
Ändra teckensnitt, textstorlek, färg på bilder i förhandsvisning på Mac
Det är enkelt att lägga till text, men du kan också stilera det genom att ändra teckensnitt, teckensnittstorlek eller färg:
- Ändra teckensnittet eller teckensnittstorleken genom att markera all text (Command + A) och tryck sedan på knappen "Visa teckensnitt"
- Ändra färgen genom att välja texten och välja en ny färg från menyn Färger eller genom att välja "Annan färg" och hitta en i färgplockaren
Och här är textverktygen, färgväljaren och teckensnittsverktygen:

Här är vad Preview ser ut som både font och färgpaneler är öppna:

När du är färdig, spara bilden som vanligt, eller använd "Spara som" eller "Exportera" för att skapa en ny fil med texten placerad på bilden.
Det här videoklippet visar hur snabbt hela processen är, det tar under en minut att öppna en fil, lägga till lite text på fotot, justera det och spara sedan filen. Inte illa för ett enkelt verktyg som medföljer Mac OS X:
Du kan också använda Förhandsgranskning för att lägga till tecknade stilbubblor till bilder om du tycker om att gå med en mer goofig utseende.
Förhandsgranskning är ganska anständigt, men om du letar efter fler alternativ för stilisering av texten måste du vända dig till tredje parts applikationer. Intressant nog, du kan inte lägga till ord eller text till bilder med iPhoto, åtminstone med nuvarande versioner, men det kan ändras i framtiden. En enkel och fri lösning från tredje part är att använda Skitch, som erbjuder några fler text stylingalternativ som skisserad text, eller ännu bättre, gå ut och köp en app som Pixelmator, som är en fulländad bildredaktör och Photoshop-konkurrent på en bråkdel av kostnaden ($ 15 som skrivande).