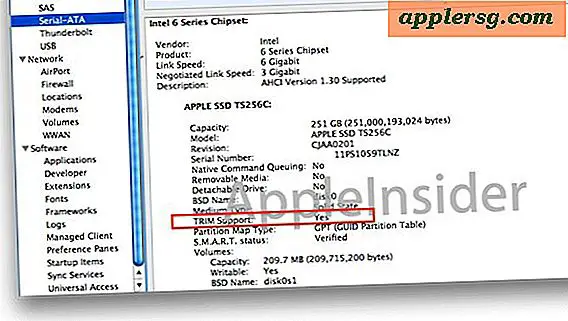Så här lägger du till text till video med iMovie i Mac OS X

Om du vill lägga lite text på en video är iMovie-appen för Mac ett bra ställe att börja. Det här är bra för att sätta en titel på en film, placera några grundläggande undertexter på en tyst video, bildtexter på en video eller på en viss punkt i en film, lägga till ett vattenstämpel till video eller de många andra orsakerna du vill ha ord placerade eller vid sidan av en film. Du kommer även att kunna ändra teckensnittstorlek, teckensnittsfamilj och olika aspekter av texten som visas på filmen.
Du finner att överläggning av text på filmer är ganska enkelt med hjälp av iMovie i OS X när du lär dig hur du gör det, men det kan vara ganska förvirrande att räkna ut hur du åtkomst till textverktygen än mindre hur du sparar din videofil först Den gången använder du iMovie på Mac, åtminstone i jämförelse med den enklare iOS-versionen. Men oroa dig inte, vi ska visa dig exakt hur du lägger text på en film med iMovie i Mac OS X, videofilen du ändrar kan vara vilken som helst du har tillgång till.
Så här lägger du över text på en video med iMovie för Mac OS X
Detta visas från början till slut med den senaste versionen av iMovie i den senaste versionen av MacOS X, som visar hur man lägger till ett textöverlägg i en video och sedan sparar videon som en fil på Mac. Låt oss börja.
- Öppna iMovie-appen
- Gå till "Fil" -menyn och välj "Ny film" - välj "No Theme" (eller välj ett tema om du vill ha ett, ditt samtal), ge filmen ett namn och klicka på "OK"
- Klicka på "Importera media" -knappen, välj den film eller videofil du vill lägga till lite text ovanpå och välj "Importera vald"
- Dra nu miniatyren av filmen du just importerat till tidslinjen för videon nedan
- Placera muspekaren på filmens tidslinje där du vill placera texten för att överlagra videon
- Klicka på "Titlar" -delen under "Innehållsbibliotek" i menyerna på vänster sida
- Dubbelklicka på titeln (text) stilen du vill använda, den mest generiska utan några konstiga animationer är ofta "Center" men utforska de andra, det finns många fina
- Redigera texten som den visas på förhandsgranskningsskärmen, ändra teckensnittstorlek, teckensnittfamiljansikte, typsnittsvikt och andra textelement
- När du är nöjd kan du spara videon genom att gå till Arkiv-menyn och välja "Dela" (varför finns det inte ett generellt Spara-alternativ? Vem vet!) Och välja "Arkiv", klicka på "Nästa" och nu blir du äntligen i en normal dialogruta där du kan lägga videofilen någonstans kan du hitta den på Mac






Det är så, din sparade videofil kommer att ha den överlaytext du skrev ut nu i placeringen av ditt val i filmen.
För att förlänga titeln för att täcka hela videon, ta bara det lilla styret och dra det hela vägen till vänster för början av filmen och dra det åt höger till slutet av videon - texten kommer nu att täcka hela skärmen.
Är det här enkelt? När du väl har läst hur säkert, men jag själv och andra kan upptäcka att iMovie har ett konstigt gränssnitt som är svårt att förutsäga om du inte känner till det. Jag är den första som erkänner att jag är helt clueless när det gäller att redigera filmer så kanske det här är intuitivt om du vet vad du gör med andra videoredigeringsappar. Ändå fann jag en ganska enkel uppgift som att placera lite text på toppen av en video för att vara väldigt komplex än vad du skulle förvänta dig att vara (t.ex. hur lätt det är att lägga till text på en bild i Preview-appen för OS X) . Efter att ha snubblat ganska länge innan jag förstod att jag hade tänkt mig skulle jag göra en snabb handledning på detta, för det finns ingen anledning jag är den enda personen som förvirras av detta. Det är särskilt mycket lättare att lägga till text på videor med iOS iMovie, så kanske en uppdatering till Mac-appen kommer att förbättra saker.
Glad iMovie redigering! Om du vet om en alternativ metod att placera text över video eller på en filmfil med iMovie på Mac, låt oss veta.