Så här byter du filändringar i Mac OS
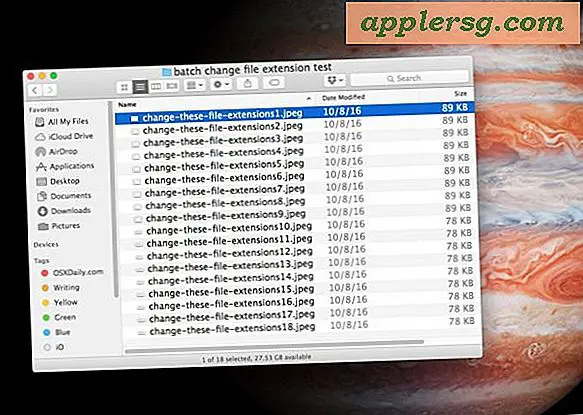
Har du någonsin velat ändra en filfilfiltillägg i Mac OS? Låt oss till exempel säga att du ville ändra en massa filer med en .htm-tillägg till .html eller en grupp filer från tilläggslänken .JPEG till .PNG. Vi visar hur du enkelt kan ändra en grupp filtillägg på Mac utan att ändra de faktiska filnamnen.
Kom ihåg att detta bara ändrar filtillägget, det här ändrar inte faktiskt filtypen eller utför någon filkonvertering. Vi har massor av artiklar om olika filformat och typkonverteringar om du är intresserad av det. Detta ändrar inte filnamnen, det ändrar bara filtillägget som kommer som ett suffix.
Vi kommer att använda samma bytningsfunktion som tillåter omdöpning av filer på Mac, men med några få ändringar av användningen och relaterade systeminställningar så att den fokuserar på att ändra filförlängningen i stället för filnamnet. Det är en subtil skillnad men viktig om allt du vill göra är att behålla filnamn men ändra filtillägg.
Batchändring av filtillägg på Mac
- Från Finder av Mac, dra ner "Finder" -menyn och gå till "Preferences" och gå sedan till "Advanced"
- Markera rutan för "Visa alla filnamnstillägg" och avmarkera sedan rutan för "Visa varning innan du ändrar en fil" och stäng sedan av Finder-inställningarna
- Hitta nu filerna eller mappen på filer som du vill ändra filtillägg för i Finder och välj dem alla, högerklicka (eller Control Click) och välj "Byt namn på XX-objekt ..."
- På "Rename Finder Items" -skärmen väljer du "Ersätt text" och sedan i avsnittet "Sök:" lägger du in den ursprungliga filtillägget, och under filnamnet "Ersätt med:" ändras filförlängningen som du vill satsa om och byter namn på alla valda filer till, klicka sedan på "Byt namn"



Om du antar att du följde ovanstående steg korrekt har du bara ändrat filändelserna för de valda filerna och inte ändrat några namn.

I exemplet ovan ändrade vi en grupp bildfiler från att ha en ".jpeg" filtillägg för att ha en ". PNG" filtillägg, men du kan använda det här med någon filtillägg, om det ändrar en grupp filer från att ha. docx till .doc, .txt till .php, eller något annat. Den förlängning du väljer spelar ingen roll, men du kommer självklart att välja en som är kompatibel och representerar korrekt filtypen annars kan det göra det oläsligt för vissa applikationer.
Några viktiga punkter här: du måste ha visningsfiltillägg aktiverade på Mac, annars kommer filtillägg att ändra inte att synas eller hittas av ersättningsverktyget, och för det andra måste du stänga av varningsändringsvarningen annars kommer du upprepade gånger att konfronteras med en dialogruta för att bekräfta filtillägget har ändrats för varje enskild filändringsändring. Utöver det handlar det bara om att använda batchnamnet Rename-funktion inbyggd "Sök och ersätt" -funktion som visas.
När du är klar med att ändra filfiltillägget, kan du ändra dina Finder-inställningar till vilken inställning du vill. Generellt sett är det en bra idé att låta ändringsvarningsvarningen aktiveras.
Du kan också uppnå denna satsvis ändringsprocess genom kommandoraden med en variant av det här tricket, vi täcker detaljer för det i en annan artikel.












