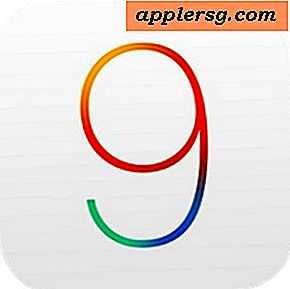Så här startar du en Mac från en extern enhet eller alternativ startdiskett
 Vissa situationer kräver att en Mac startas från en extern startvolym, snarare än den primära startdisken. Det finns många anledningar till uppstart från externa volymer, oavsett om det går att felsöka problem, reparera diskar, partitioner, formatera allt, uppdatera eller ens installera om OS X. Vi täcker de två enklaste sätten att göra detta, under uppstart med Mac Boot Manager, och även genom Systeminställningar med hjälp av startverktyget.
Vissa situationer kräver att en Mac startas från en extern startvolym, snarare än den primära startdisken. Det finns många anledningar till uppstart från externa volymer, oavsett om det går att felsöka problem, reparera diskar, partitioner, formatera allt, uppdatera eller ens installera om OS X. Vi täcker de två enklaste sätten att göra detta, under uppstart med Mac Boot Manager, och även genom Systeminställningar med hjälp av startverktyget.
Du behöver en startbar enhet av något slag för att kunna göra det, oavsett om det är en USB-installationsdrivare du skapat för OS X El Capitan, Yosemite, för OS X Mavericks eller tidigare versioner av Mac OS X, en speglad extern hårdvara enheten görs via SuperDuper, eller till och med en startskiva. Alla Mac som kör Lion (10.7) eller senare kommer också att kunna använda Boot Manager för att starta från Recovery partitionen.
Starta från en extern enhet vid omstart med Boot Manager
Detta kan användas för att välja vilken startbar enhet som är ansluten till Mac:
- Anslut den externa enheten eller enheten till Mac
- Starta om Mac och efter startklockan håll ner OPTION-tangenten under uppstart tills du ser startmenymenyn
- Klicka på den externa volymen för att starta den
Du kommer att upptäcka att externa enheter typiskt visas med en orange ikon, med deras gränssnitt som skrivs ut på själva ikonen. På samma sätt visas CD-skivor och DVD-skivor med en skivikon. I det här skärmbildsexemplet är den högsta orangestartsdriven en USB-flashdisk.

Det här alternativet på boot-trick fungerar för en ganska bokstavligen någon startvolym, oavsett om det är en extern USB-enhet av någon typ, en Thunderbolt-hårddisk, start DVD, CD, Recovery-partitionen, även i dual-boot-miljöer med andra versioner av OS X, eller en Linux eller en Windows-partition med Boot Camp, om den är startbar och ansluten till Macen kommer den att vara synlig vid den här starthanteraren.
Även om DVD-skivor och CD-skivor kommer att synas via ovannämnda starthanterare, kan du också starta Mac direkt på DVD eller en ansluten skiva genom att hålla ner "D" -knappen under omstart efter att du hört chime. Det här är ganska ovanligt idag, men det var den primära metoden att få åtkomst till återställningspartitioner innan OS X blev nedladdad från App Store, och innan USB-installationsdrivrutiner blev vanligare.
Dessutom kan Mac med återställningspartitioner startas direkt i Recovery HD genom att hålla ner Command + R under systemstart.
Även om återställning och skivor kan startas med egna kommandon, är det äntligen lättare att bara komma ihåg Option-tangentmetoden eftersom det är en enda nyckel och eftersom det är universellt. Det enda undantaget är med målskivläge, vilket kräver en annan sekvens att använda.
Du kommer också att märka ett alternativ för att ansluta till ett Wi-Fi-nätverk när det är Boot Manager som kan lämnas ensam om du inte behöver utföra en internetåterställning av OS X.
Väljer en annan startdrivning från startdisketthanteraren
Du kan även välja en annan startvolym från inställningspanelen för startdisken:
- Fäst startstationen till Mac
- Öppna Systeminställningar från Apple-menyn och välj "Startdisk"
- Välj den nyanslutna startvolymen från listan, välj sedan "Starta om" eller starta om datorn som vanligt för att starta från den skivan

En sak att tänka på om detta tillvägagångssätt är att inställningsvalet förblir på plats tills det har ändrats igen via Startup Disk Manager. Det betyder att om den valda startvolymen har kopplats från datorn, kan nästa blinkande fråga visas vid nästa omstart, eftersom den inställda startdisken inte längre är synlig. Om det blinkande frågeteendet är beständigt, kan det lätt avhjälpas genom att hålla ned OPTION-tangenten, välja den vanliga Macintosh HD-startvolymen vid start som beskrivits ovan och sedan gå tillbaka till Startdisken i Systeminställningar för att välja rätt OS X-uppstart volym igen.