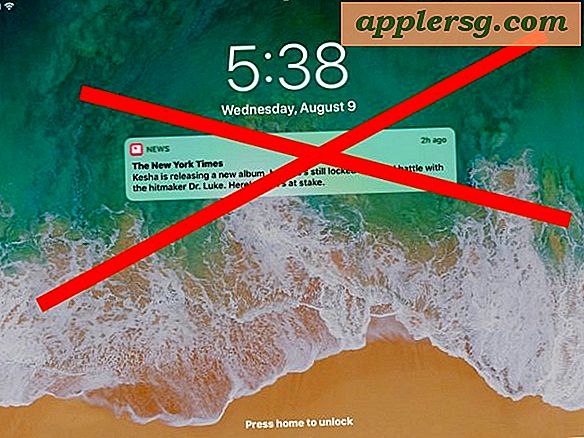Så här ändrar du DNS-inställningar på iPhone och iPad
 När du pekar på din iPhone eller iPad på en webbadress (som osxdaily.com), kommer iOS att utföra en DNS-sökning för att skicka dig till rätt plats. DNS-servrar hanterar en del av den här uppslagstjänsten, översätter numeriska IP-adresser till de läsbara domännamnen vi är alla mer bekanta med och associerar med webbplatser och andra internetadresser. De flesta internetleverantörer tillhandahåller egna DNS-servrar, men låt oss vara ärliga, de är inte alltid de snabbaste, så du kan ibland snabba på din internettjänst eller ens lösa några nätverksproblem genom att ändra DNS-inställningar till en annan uppsättning servrar. Ändra DNS-inställningarna i iOS är vad vi ska täcka här, och processen är densamma på alla iPhone, iPad eller iPod touch.
När du pekar på din iPhone eller iPad på en webbadress (som osxdaily.com), kommer iOS att utföra en DNS-sökning för att skicka dig till rätt plats. DNS-servrar hanterar en del av den här uppslagstjänsten, översätter numeriska IP-adresser till de läsbara domännamnen vi är alla mer bekanta med och associerar med webbplatser och andra internetadresser. De flesta internetleverantörer tillhandahåller egna DNS-servrar, men låt oss vara ärliga, de är inte alltid de snabbaste, så du kan ibland snabba på din internettjänst eller ens lösa några nätverksproblem genom att ändra DNS-inställningar till en annan uppsättning servrar. Ändra DNS-inställningarna i iOS är vad vi ska täcka här, och processen är densamma på alla iPhone, iPad eller iPod touch.
Observera att du måste vara ansluten till ett Wi-Fi-nätverk för att kunna ställa in en ny DNS-server eller ändra DNS-inställningarna i allmänhet. Utan en trådlös anslutning finns det ingen DNS att ändra (i fallet med en enda Wi-Fi-enhet), eller, när det gäller en iPhone, ställs DNS av mobilnätleverantören och kan inte anpassas tills en Wi-Fi-nätverk har anslutits.
Så här ändrar du DNS-inställningar i iOS
Inställning av DNS är densamma i alla versioner av iOS och på alla enheter, men det allmänna utseendet kommer att se lite annorlunda ut än moderna versioner av iOS jämfört med äldre versioner.
- Öppna appen "Inställningar" på iOS-enheten och tryck på "Wi-Fi" (det anslutna routernamnet kommer bredvid detta)
- Leta reda på den Wi-Fi-router du för tillfället är ansluten till i listan, detta bestäms av kryssrutan som visas bredvid namnet och sedan på (i) -knappen till höger om routernamnet
- Bläddra ner till "DNS" -delen och tryck på siffrorna till höger - detta kommer att ta upp tangentbordet och du kan ange en ny DNS-IP-adress (i det här exemplet använder vi Google DNS-servrar av 8.8.8.8)
- Tryck på "Tillbaka" -knappen eller gå ur Inställningar för att ställa in DNS-ändringen


Det är det, iOS DNS-inställningar har ändrats, men ändringen har kanske inte trätt i kraft ännu ...
Få DNS-ändringen att ta effekt
Du kommer sannolikt att vilja starta om iPhone, iPad eller iPod touch för att DNS-ändringen ska träda i kraft, annars kan de gamla DNS-servrarna cachas i iOS.
Du kan antingen göra omstart av hårdvaran genom att hålla på strömbrytaren för att stänga av enheten och slå på den igen, eller använd en av de iOS-inställda programvaran omstartsmetoder om de fysiska knapparna inte fungerar eller är otillgängliga.
Hur man vet vilka DNS-servrar som ska användas
Wi-Fi-routrar skickar nästan alltid en DNS-server automatiskt via DHCP, som vanligtvis matchar routerns IP-adress och sedan drar de DNS-specifikationerna från Internetleverantören. Det betyder att du ofta ser något som "192.168.0.1" som DNS-inställningen när du först kontrollerar det. Om du inte har några speciella problem med standardinställningarna finns det ingen anledning att ändra dem om du inte förväntar dig en prestationsökning genom att byta DNS till en snabbare tjänst - mer om det på en minut.
Användare som vill använda olika DNS och som inte är säkra på vilka DNS-servrar som ska användas kan antingen använda ISP-adresser eller välja att gå till de offentliga DNS-tjänsterna som följande:
Googles offentliga DNS-IP-adresser :
- 8.8.8.8
- 8.8.4.4
OpenDNS IP-adresser:
- 208.67.222.222
- 208.67.220.220
Om du ska ställa in en anpassad DNS är det vanligtvis en bra idé att utföra ett DNS-prestanda-test med en app som NameBench för att avgöra vilken som är snabbast från ditt nätverk och din plats. Detta kräver att du använder en Mac eller Windows-dator, men det är värt och kan leda till bättre internetupplevelser och förbättrad prestanda.