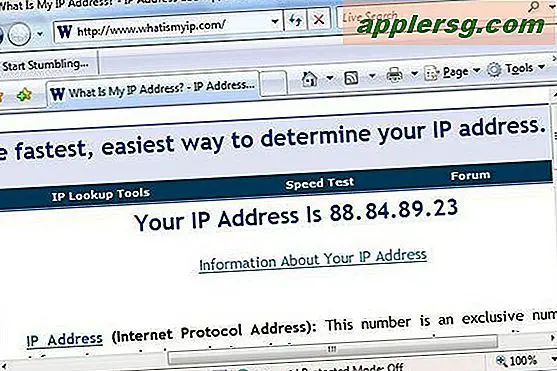Så här ändrar du Dock-indikatorlamporna i Mac OS X

Färgindikatorerna i Mac OS X Dock ger ett enkelt sätt att berätta vilka appar som körs bara genom att titta på Dock. OS X ger dig i princip två alternativ för dessa indikatorer, vilket antingen visar dem eller inte, men eftersom vi gillar att anpassa saker kommer vi att täcka hur du ändrar indikatorljusutseendet så att de visas som en annan färg helt. Eventuellt kan detta innefatta en enkel indikator som också tar bort det glödande utseendet, vilket kan leda till att OS X Dock ser lite mer minimalistisk ut så här: 
Det finns faktiskt två sätt att ändra om Dock-indikatorerna, en använder ett gratis verktyg som heter MacUtil, och den andra kommer att göras helt manuellt utan att behöva någon tredje parts appar eller nedladdningar. MacUtil är det enklaste tillvägagångssättet, vilket gör det till det allmänt rekommenderade tillvägagångssättet, och vi täcker det först. Eftersom endera metoden ändrar systemfiler är det en bra idé att utföra en snabb manuell säkerhetskopiering till Time Machine innan den börjar. Det är osannolikt att något kommer att gå fel, men det är alltid bättre att vara säker än förlåt. Som alltid med dessa system tweaks, fortsätt på egen risk.
Ändra färgen på Dock-indikatorlamporna i OS X med MacUtil
Vi täcker den snabba metoden först med hjälp av ett gratis tredjeparts tweak-verktyg som heter MacUtil. Om du vill göra det manuellt själv eller använda olika färger än vad som erbjuds av MacUtil, hoppa nedan för den manuella inställningen:
- Få MacUtil fri från utvecklaren
- Starta MacUtil och klicka på knappen bredvid "Ändra indikatorljusfärg för öppna applikationer"
- Ange administratörslösenordet för att verifiera ändringarna
- Välj den färg du vill ändra


Du har nu en rad färgalternativ att välja mellan: Standard (bokstavligen OS X-standard), Grön, Ljus, Ljuslila, Lila, Turkos, Violett, Levande, Gul och "Anpassad" som kommer att förlita sig på egen bildfilingång och kan användas för att göra indikatorlamporna någon färg alls.
Om du bara syftar till att göra indikatorlamporna mer uppenbara, är "Levande" det självklara valet, vilket väsentligt förbättrar standardalternativet, vilket gör det lite mer uppenbart vilka appar som är aktiva och vilka inte är.
Oavsett vilken färg du väljer, görs ändringar direkt och de träder i kraft snabbt, så det är lite skadligt att försöka några och se vilka du vill bäst.
Här är "Levande", vilket gör det mycket lättare att se:

Det här är vad "Yellow" Dock-lamporna ser ut som:

Och här är vilka "lila" indikatorlampor ser ut som:

Och här är det som en "Custom" svart indikatorfärg ser ut, vi valde en svart rektangel som ser ganska snäll ut om du gillar minimalism mer än glödande glitz:

För de som är intresserade av den svarta färgen är det bara en liten 10 × 3 fil som är svart, du kan ladda ner den här eller spara den lilla svarta bilden nedan om du är intresserad av att använda den själv.

Observera att den här svarta indikatorn inte är näthinnan klar, så om du har en näthinnan Mac vill du istället använda en högre upplösningsversion. Jag har just gjort den filen själv, vilket är mycket enkelt att göra genom att ta tag i en av filerna i den manuella tillvägagångssätt som nämns nedan, göra önskade färgändringar, spara sedan den och använd den med MacUtils "Custom" -indikatorfunktion.
Det här är uppenbart allt väldigt enkelt att byta från MacUtil-appen, men om du vill göra det manuellt så är det vad vi kommer att täcka nästa.
Byte av dockningsindikatorlampor manuellt
För Do-It-Yourself-publiken kan du göra allt detta helt på egen hand genom att ändra systemfiler och ersätta dem med egna variationer. Att inte regna på någonstans parad, men det är typ av en tråkig process, så om du inte har någon speciell önskan att använda en viss bild, är det lättare att bara använda MacUtil-metoden som beskrivs ovan. Ändå visar vi dig hur du byter dessa filer på egen hand om du är benägen att gå på den manuella rutten.
Detta kräver att du ändrar systemfilerna själv, det är alltid en bra idé att utföra en snabb manuell säkerhetskopiering till Time Machine eller vad du än använder innan du ändrar systemmappar och deras innehåll.
- Från Finder, använd Command + Shift + G och för att hämta Go to Folder och ange följande sökväg:
- Använd funktionen "Mappsökning" i övre högra hörnet, begränsa sökningen till endast mappen "Resurser" och leta efter "indicator_"
- Välj allt och gör en kopia av dessa filer till en mapp på skrivbordet "Indikator Backup" - det här är så att du enkelt kan återgå till standardinställningar om du bestämmer att dina utbytesindikatorer är obehagliga
- Ändra eller ersätt innehållet Resurser / katalog för att ändra indikatorerna, fokusera på följande filer:
- Gå till terminalen och döda dockan för att uppdatera den för att ändringar ska träda i kraft
- Njut av dina nya Dock-indikatorikoner
/System/Library/CoreServices/Dock.app/Contents/Resources/

indicator_large.png
[email protected]
indicator_medium_simple.png
[email protected]
indicator_medium.png
[email protected]
indicator_small_simple.png
[email protected]
indicator_small.png
[email protected]
killall Dock
För vad det är värt, indikerar "@ 2x" suffixet om bildfilen är dimensionerad för näthinnan eller inte, och om du inte har en näthinne-utrustad Mac behöver du inte verkligen ersätta dem för ändringarna till ta effekt.
Du kan ändra de filer som du vill, oavsett om det bara gör enkla nyanser och mättnadsändringar med Förhandsgranskningsapp eller ersätter dem med helt olika bilder och din egen konst upptagen via Pixelmator, Photoshop eller din valfria bildredigeringsapp.
Glad anpassning!