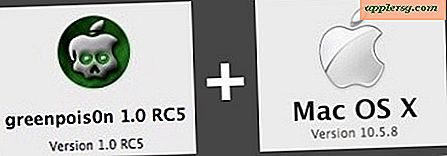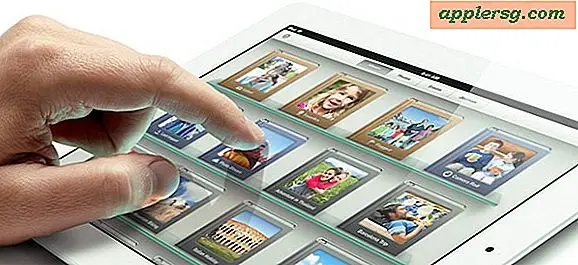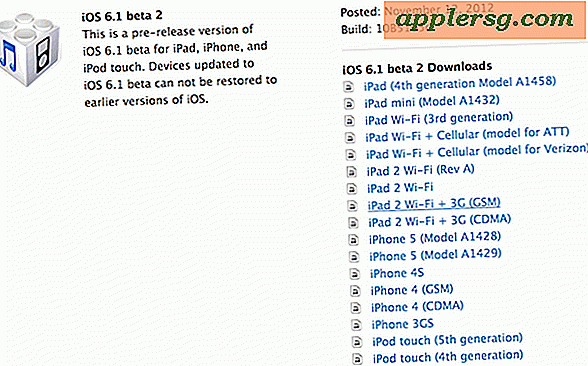Så här ändrar du filinnehav i Mac OS X
 Även om det är lite sällsynt att stöta på ägar- och behörighetsfel i OS X kan det hända, särskilt när ett konto har flyttats, eller en filägare har ändrats av en tredje parts applikation. Ofta kan du bara gå igenom processen för att reparera användarbehörigheter, men det är inte alltid garanterat att du kan lösa ett problem och i vissa situationer måste du justera en fil ägare direkt på antingen ett enda dokument eller en grupp av filer innan den avsedda användaren kommer att få rätt åtkomst till filen. För dessa situationer finns det två sätt att manuellt byta ett ägande för filer, genom Finder och även via kommandoraden. Vi täcker båda, men för mer avancerade användare är chown-kommandot mycket snabbare, och i vissa avseenden kan det också vara lättare.
Även om det är lite sällsynt att stöta på ägar- och behörighetsfel i OS X kan det hända, särskilt när ett konto har flyttats, eller en filägare har ändrats av en tredje parts applikation. Ofta kan du bara gå igenom processen för att reparera användarbehörigheter, men det är inte alltid garanterat att du kan lösa ett problem och i vissa situationer måste du justera en fil ägare direkt på antingen ett enda dokument eller en grupp av filer innan den avsedda användaren kommer att få rätt åtkomst till filen. För dessa situationer finns det två sätt att manuellt byta ett ägande för filer, genom Finder och även via kommandoraden. Vi täcker båda, men för mer avancerade användare är chown-kommandot mycket snabbare, och i vissa avseenden kan det också vara lättare.
Ändra en fil Ownership genom Finder i Mac OS X
Du kan ändra filens äganderätt genom samma Get Info-panel som låter dig ändra behörigheter i OS X Finder:
- Välj filen i Finder, och klicka sedan på Command + i för att kalla fram "Få info" -fönstret
- Klicka på pilen bredvid "Dela & Tillstånd" för att visa äganderätten och behörighetsalternativen
- Välj låsikonen för att låsa upp inställningarna
- Klicka på knappen [+] för att lägga till en ny ägare, lägg sedan till användaren från listan och välj "Välj"
- Välj nu namnet och klicka på kugghjulsikonen, välj "Gör (användarnamn) ägaren"

Medan du går igenom Finder är det utan tvekan lätt, det är fortfarande flera steg lång och Terminal kan vara snabbare på många sätt. Bli inte skrämd av en kommandotolk, vi går igenom processen och som du ser är det faktiskt ganska enkelt.
Ändra File Ownership med chown från kommandoraden
Användning av kommandoraden anses generellt mer avancerad, men för vissa situationer är det inte bara snabbare än att gå igenom det grafiska gränssnittet, men det är också lättare att göra det. Här går vi igenom grunderna för att ändra filägare genom kommandot "chown", vilket är standard i Mac OS X och också nästan alla variationer av unix.
Starta terminalen från / Program / Verktyg / för att komma igång.
Syntaxen i dess enklaste form är:
chown [username] [file]
För ett användningsexempel, för att ändra ägande av en fil med namnet "test-file.txt" till användaren "Bob" skulle kommandot vara:
chown Bob test-file.txt
Tänk på att användarnamnet du vill använda är kontots kortnamn, vilket vanligtvis är vad en hemkatalog är uppkallad efter. Om du inte är säker på vad det korta användarnamnet är, skriv "whoami" i terminalen för att få det aktuella kortnamnet eller skriv "ls / Users" för att se en lista över alla användarkonton på den aktuella Mac.

Om du ändrar ett systemfils äganderätt eller andra användares filer som du inte har läs- och skrivåtkomst till kan du alltid fortsätta chown med "sudo" för att använda chown som super användare och tvinga ändringen:
sudo chown bob ~/Desktop/test-file.txt
Vanligtvis behöver du inte ändra en grupp av en fil, men du kan också göra det med chown och lägga till det till önskat användarnamn med ett kolon så här:
sudo chown bob:staff ~/Desktop/test-file.txt
Återigen behöver du vanligtvis inte ändra filgruppen, men ibland kommer du att springa in i en fil som på något sätt har förlorats eller missbrukats, både den ägs av användaren och den åtkomstnivågrupp det en gång tillhörde.
I OS X är gruppen vanligtvis antingen "personal" för allmänna användarfiler som inte är administratörsnivå, "admin" för administrativ nivå användarfiler som applikationer, preferenser och anslutna enheter och "hjul" för superuser tillgång till centrala OS-komponenter gillar / bin / bibliotek, / hem, / etc, / usr /, etc
Hur som helst, använd vilken metod som passar dina behov, men för nästan alla fall av justering av filägandet idag lanserar jag terminalen och använder chown. Det är oftast en fråga om preferens, men jag har aldrig varit en jättefläkt i Get Info-panelen hantering av ägande, men det är vanligtvis bra att göra snabba justeringar av behörigheter.