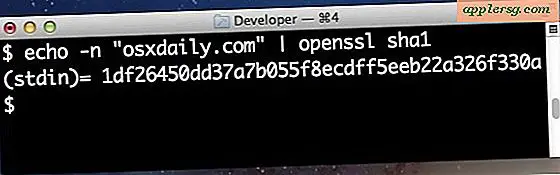Så här byter du tangentbordslayout i iOS: AZERTY, QWERTZ, QWERTY, Dvorak
 Även om de flesta av oss är vana vid standard QWERTY-tangentbordslayout, ger IOS möjlighet att växla mellan QWERTY, AZERTY och QWERTZ. De senare två alternativen används i allmänhet i Europa, men du kan aktivera dem på vilken iPad eller iPhone som helst, oavsett vilken region du befinner dig i. Det enda kravet är att ett latinskt alfabetstangentbord är standard. Dessa nya programlayouter fungerar om tangentbordet är dockat eller i split-tangentbordsläget, men andra layouter som Dvorak är beroende av externa tangentbord och påverkar inte iOS virtuella nycklar.
Även om de flesta av oss är vana vid standard QWERTY-tangentbordslayout, ger IOS möjlighet att växla mellan QWERTY, AZERTY och QWERTZ. De senare två alternativen används i allmänhet i Europa, men du kan aktivera dem på vilken iPad eller iPhone som helst, oavsett vilken region du befinner dig i. Det enda kravet är att ett latinskt alfabetstangentbord är standard. Dessa nya programlayouter fungerar om tangentbordet är dockat eller i split-tangentbordsläget, men andra layouter som Dvorak är beroende av externa tangentbord och påverkar inte iOS virtuella nycklar.
Ändra tangentbordslayouten till QWERTY, AZERTY, QWERTZ i IOS
Det här fungerar på samma sätt för att ändra tangentbordslayouttypen i iOS för iPhone, iPad och iPod touch:
- Öppna inställningar, gå sedan till "Allmänt" följt av "Tangentbord"
- Knacka på "engelska" (eller vad som helst din standard tangentbordslayout är)
- Välj den nya tangentbordslayouten: QWERTY är standard som vi alla är bekanta med, AZERTY eller QWERTZ

Tangentbordsvalet som valts här påverkar hur det virtuella tangentbordet ser ut, och det blir den nya standarden. Du kan se det direkt genom att gå in i någon textinmatningslåda och knacka för att kalla på tangentbordet:
AZERTY:

QWERTZ:

Om du inte är van att använda AZERTY- eller QWERTZ-layouterna, försöker du inte lära dem på IOS-tangentbordet tangentbordet alls inte jämfört med QWERTy, och du mår bättre med att bara mastera ett antal få tips om typsnitt som gör faktiskt förbättra skrivning på iPad och iPhone.
Vad om Dvorak?
Dvorak och andra tangentbordslayouter kan aktiveras för iOS-enheter, men de motsvarar inte tangentbordslayoutlayouten och påverkar endast hårdvara för när ett externt tangentbord har synkroniserats för att användas på iPhone, iPod touch eller iPad. Justering av tangentbordslayout för hårddisken för anslutna tangentbord, antingen trådlöst eller fysiskt anslutet, görs också via inställningarna för iOS-tangentbord:
- Öppna inställningar, följt av "Allmänt" och gå sedan till "Tangentbord"
- Tryck på "Engelska", rulla sedan ner till avsnittet "Hårdvara Tangentbordslayout" och välj "Dvorak" eller ett annat alternativ för hårdvaralayout
Utöver att få ytterligare tangentbordsmöjligheter, har ett annat externt tangentbord också andra fördelar, och du får några snygga navigationsgenvägar som är unika för iPad, som bara är tillgängliga med externa tangentbord.