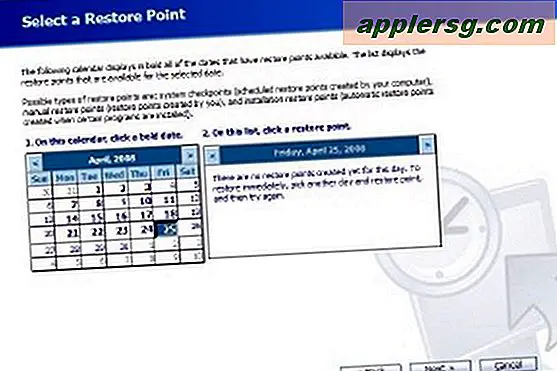Så här ändrar du fotoalbumnamn i iOS
Att sortera bilder i album på dina iOS-enheter är ett bra sätt att hantera foton avsedda för olika ändamål, och vissa bildredigeringsprogram som Snapseed och Instagram kommer att skapa egna album för att hålla saker ordnade. Det är inte ovanligt att en albumsändamål utvecklas dock och vad som en gång kan ha hållit bara en massa bilder för bildramsläge på iPad kan ha utvecklats långsamt till en bredare plats för att lagra foton, vilket gör en namnändring lämplig.
Att byta namn på dessa fotoalbum är inte helt uppenbart, så vi kommer att täcka hur du gör det på en iPad, iPhone och iPod touch.
Byta namn på fotoalbum på iPhone och iPod touch
- Öppna bilder och stanna på den primära skärmen med alla fotoalbum som listas och tryck sedan på "Redigera" i övre högra hörnet
- Knacka direkt på namnet på det album du vill byta namn för att kalla på tangentbordet
- Ange det nya albumnamnet och tryck sedan på "Klar" för att slutföra ändringen
Innan du klickar på Klar, kan du också ändra namn på andra album när du väljer andra album.

Ändra ett albumnamn på iPhone och iPod touch ser båda ut som identiska, och när det gäller iPad är det i grunden samma process, det ser ganska annorlunda ut eftersom albumen visas i miniatyrbilder istället för listor.
Byt namn på ett fotoalbum på iPad
- Öppna bilder och tryck på "Redigera"
- Med (x) nu synlig i albumhörnet, tryck direkt på albumnamnet för att ändra det
- Tryck på "Klar" för att slutföra namnge albumet, eller tryck på ett annat albumnamn för att byta namn på en annan

Du kan byta namn på något album med undantag för Kamerarulle, som rymmer alla foton på enheten. Det finns vissa fall där du inte vill ändra de angivna namnen men eftersom vissa iOS-bildredigeringsprogram som Snapseed kommer att skapa egna album för bilder som ändras eller ändras med dessa appar. Som du kanske har gissat, om du ändrar namnet på de album som görs av appar och sedan använder appen igen, kommer den appen ändå att skapa ett nytt album med apps namn igen.