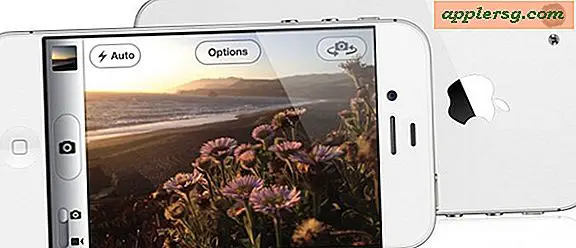Så här byter du ett korts namn på ett användarkonto i Mac OS X
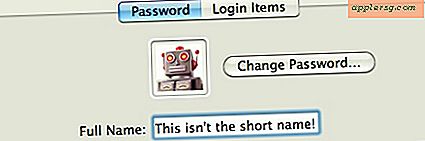
I Mac OS X är ett användarnamns namn vad deras hemmapp heter, och det är också shorthandnamnet för att logga in i Mac, antingen från en låsskärm eller en nätverksanslutning med fjärråtkomst via SSH och SFTP. Det finns flera anledningar till att du vill ändra användarnamnet, men det handlar inte bara om att ändra namnet på ett användarkonto. Vi täcker fyra olika sätt att göra detta, ett enkelt sätt som bara ändrar det korta användarnamnet för inloggningsändamål och tre kompletterande metoder som kommer att ändra inte bara det korta användarnamnet utan också användarnamnet för att matcha. Gå med vad som är lämpligt för din färdighetsnivå.
Det är viktigt att notera här att stavning betyder, liksom kapitalisering, eventuella skillnader i stavning eller kapitalisering och saker kommer inte att fungera. Försök inte använda ett kort användarnamn eller kontonamn som har mellanslag eller specialtecken, behåll det enkelt med normala tecken.
Innan du fortsätter, se till att du har en ny säkerhetskopia av din Mac och det är viktiga data. Om du inte har säkerhetskopierat på ett tag kan du enkelt tvinga en manuell säkerhetskopiering i Time Machine. När du är säkerhetskopierad läs vidare.
Ändra endast användarnamnet
Så här ändrar du just det verkliga korta namnet på en användare, för att logga in på Mac. Det här påverkar inte namnet på användarkontoens hemkatalog:
- Öppna Systeminställningar och klicka på "Konton" -fönstret
- Klicka på låsikonen längst ned till vänster och ange administratörsuppgifterna
- Högerklicka på användaren vars kort användarnamn du vill ändra och klicka på "Avancerade alternativ"
- Ändra användarnamnet som visas längs "Kontonamn" på skärmbilden nedan under skärmen "Avancerade alternativ"


Kom ihåg att ovanstående instruktioner bara ändrar användarens korta kontonamn och inte namnet på användarens hemkatalog. Detta ger oss några olika sätt att vi kan ändra både användarkonto och katalognamn:
Ändra användarnamn och hemkatalognamn: Apple-sättet
Detta är den metod som Apple rekommenderar på sin kunskapsbas, den här metoden kan verka lång, men hanterar automatiskt behörigheterna och filägarnas förändringar, vilket gör det enklare för vissa användare.
- Först måste du aktivera root-användaren i Mac OS X om du inte redan har gjort det
- Logga ut från ditt befintliga användarkonto och logga in på det aktiverade root-användarkontot
- Öppna / Användare / och du kommer att se användarkontoens hemkatalog, byta namn på användarkontotens hemkatalog som du vill ändra på samma sätt som du skulle byta namn på någon mapp eller fil i Mac OS X. Apple varnar för att användarnamnet inte kan innehålla mellanslag eller specialtecken
- Öppna nu Systeminställningar och klicka på "Konton" -panelen
- Skapa ett nytt användarkonto med samma kortnamn som du brukade byta namn på användarens hemkatalog
- Du kommer att se en dialogvarning "En mapp i mappen Users har redan namnet" användarnamn du valde. "Vill du använda den mappen som hemmapp för det här användarkontot?" - klicka på OK
- Logga ut från root-användaren och logga in på den nyupprettade användaren med det korta namnet du valde
- Verifiera att alla filer, mappar, behörigheter, äganderätt och allt annat är som förväntat. Navigera runt, öppna några filer etc. Om det ser bra ut, kan du nu gå tillbaka till Kontoinställningsrutan och ta bort det ursprungliga användarkontot
Av säkerhetsskäl rekommenderar Apple att inaktivera root-användarkontot, men du kan avgöra huruvida det är nödvändigt baserat på hur ofta du behöver använda root-åtkomst.
Avancerad metod: Ändra användarnamn och användarnamnnamn via Admin eller root & chown
Du kan också använda ett mer avancerat tillvägagångssätt som kan föredras av vissa, men för de flesta användare skulle jag föreslå Apples sätt. Om du vill ändra användarens katalognamn såväl som det korta namnet, är ett annat sätt att göra detta genom att använda ett separat administratörskonto (eller till och med root från kommandoraden) för att byta namn på användarens hemkatalog (helst till nytt kortnamn). Du kan göra det från Finder med ett administratörskonto eller använda sudo och root från kommandoraden:
sudo mv /Users/oldname /Users/newshortname
Sedan, genom samma process för att få tillgång till "Avancerade alternativ" på kontopanelen som nämnts ovan väljer du den nyligen bytte hemkatalogen som användarnas standard genom att klicka på "Välj" -knappen och sedan navigera till den. Om du väljer att göra detta via kommandoraden är det här ett mer bekräftelsesteg.

Efter att byte av katalognamn har gjorts, kommer du sannolikt att behöva justera filens äganderätt och behörigheter med hjälp av chown till det nya användarnamnet:
chown -R newshortname /Users/newshortname
Precis som med de andra metoderna, vill du bekräfta att allt fungerar genom att logga in på det nyligen bytte kontot och öppna och komma åt filer.
I en annan anteckning kan du också använda det här alternativet för att ändra platsen för en användares hemkatalog. Om du till exempel har en liten SSD-enhet för operativsystemet och programmen startar snabbt av men du vill behålla alla dina filer på en separat enhet, men det förgrenar sig till ett nytt ämne.
Avancerat: Ändra korta användarnamn med sudo, mv och Spotlight
Ännu en annan metod för att ändra det korta användarnamnet finns och det är ganska mer avancerat.
Innan du börjar: Ta en säkerhetskopia av hela Mac-datorn, det här redigerar användarfiler och ändrar hur operativsystemet observerar den användaren. Om du inte har en tvingande anledning att göra det, eller om du inte är bekväm med att ändra systemfiler och använda terminalen, fortsätt inte. Du kommer också noga att aktivera snabb användarbyte för att kunna göra det snabbt. Fyllt ordentligt, du kommer att få det korta användarnamnet ändrat på bara några minuter, men det här är inte en traditionellt stödd metod så fortsätt på egen risk!
Detta har verifierats för att fungera i OS X Mountain Lion. Gör alltid en säkerhetskopia innan du ändrar viktiga filer.
- Logga in på ett annat administratörskonto (skapa ett nytt konto med administratörsbehörigheter om det behövs)
- Öppna Terminal från / Program / Verktyg / och skriv följande kommandon:
- Leta reda på den gamla användarnamnetkatalogen, notera den exakta stavningen och kapitaliseringen, vårt exempel kommer att använda "OldShortName", använd sedan kommandot kommandot att ersätta det användarnamnet efter behov och ange det nya korta användarnamnet som önskat
- Ange administratörslösenordet när det behövs, detta krävs för att du ska använda sudo
- Dra nu ner Apple-menyn och välj Systeminställningar
- Välj "Användare och grupper" och välj det användarnamn du ändrar
- Högerklicka på användarnamnet du vill ändra och välj "Avancerade alternativ ..."
- Ändra fälten bredvid "Kontonamn" och "Hemkatalog" för att rymma det nya kortnamnet
- Klicka på "OK" för att acceptera ändringarna, det kan vara en liten fördröjning när saker uppdateras
sudo ls /Users/
sudo mv /Users/OldShortName /Users/NewShortName
Det smarta användarnamnet har nu ändrats, men du är inte helt klar än. Logga ut från det nuvarande administrativa kontot, eller använd Snabb användarbyte för att ringa in loggfönstret och logga in som nyanställd användare.
Denna nästa uppsättning steg är lika viktigt, annars kommer Spotlight och Smart Mappers inte att fungera:
- Logga in som den bytte användaren
- Bekräfta att användarfilerna är där de förväntas vara i ~ / Documents, ~ / Desktop / etc, öppna några för att verifiera att behörigheterna fungerar som de borde vara
- Starta nu Systeminställningar från Apple-menyn och välj "Spotlight" och klicka sedan på fliken "Sekretess"
- Från Finder, navigera till / Hem / katalog, välj den nyligen bytte användare-katalogen och dra och släpp den i fönstret Spotlight Privacy
- Välj nu användarkatalogen i fönstret Spotlight Privacy och ta bort den, det här tvingas ombyggnad av Spotlight-indexet för dessa användares filer, så att alla filer kan hittas som förväntat med Spotlight, Smartmappar och Alla mina filer
- Stäng av Systeminställningar och vänta på att Spotlight ska byggas om
- När du är klar öppnar du "Alla mina filer" för att se en lista och verifiera att Spotlight nu arbetar genom att söka efter en fil med kommandot + mellanslag
Om du gjorde allt korrekt kommer nu användarnamnets kortnamn att ändras. Om du vill kan du nu ta bort det extra administratörskontot
Uppdaterad: 1/25/2013