Så här kontrollerar du Mac Processor Speed
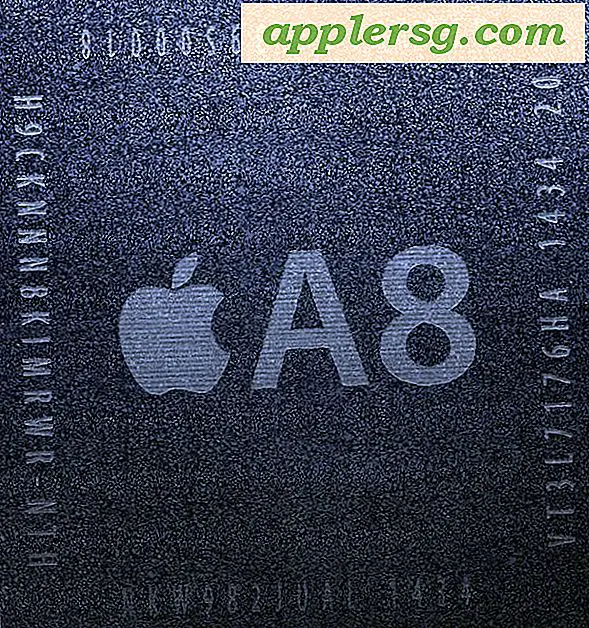
Vill du veta hur snabbt en Mac är? Du kan kontrollera klockhastighet, chip-typ och CPU-arkitektur på några olika sätt, men vi täcker två snabba metoder för att bestämma klockhastigheten för en given Mac. Först en super lätt blick på processorns hastighet genom GUI, och för det andra, ett mer avancerat sätt att hitta processor detaljer via kommandoraden.
Kontrollera en Mac CPU på Easy Way från Apple-menyn
Att hitta CPU-detaljerna för en Mac på samma sätt är samma i alla versioner av OS X:
- Gå upp till Apple-menyn och välj "Om den här Mac"
- Skärmen Om den här Mac-översikten visar processorns detaljer samt mycket mer om den angivna Macintosh-datorn


Det här fönstret visar vilken version av Mac OS X du kör, vilken processor och processorhastighet du har och hur mycket minne din Mac har, bland annat.
Äldre versioner av OS X har samma fönster, men det ser lite annorlunda ut:

Om du vill kan du sedan gå igenom och kontrollera CPU-användning via Mac Task Manager, som kallas Aktivitetsmonitorn.
Kontrollera en Mac-CPU via kommandoraden
GUI är lätt, men vad kul är det? Vad händer om du vill kontrollera en maskinprocessor på distans via ssh? Kanske är du fast i Enkelt Användarläge och vill kolla CPU-data från kommandoraden? Låt oss använda terminalen istället.
Med följande kommando kan du kontrollera vad CPU:
sysctl machdep.cpu.brand_string
Strängen som returneras innehåller både varumärke och klockhastighet för din Mac-processor. Du kan till exempel se:
machdep.cpu.brand_string: Genuine Intel(R) CPU T2500 @ 5.00GHz
Med temat här kan du då övervaka vad din Mac CPU gör. Om du vill ha en kommandoradsaktivitetsmonitor använder du den här varianten av kommandot "överst" för att övervaka CPU-användningen. Jag tycker om det bättre än standardkommandokommandot eftersom det använder mindre CPU själv, och det sorterar processer genom sin CPU-användning. Ge det ett försök.





![Titta på Nightline's "Inside Apples kinesiska Foxconn-fabriker" [Video]](http://applersg.com/img/news/647/watch-nightline-s-inside-apple-s-chinese-foxconn-factories.jpg)






