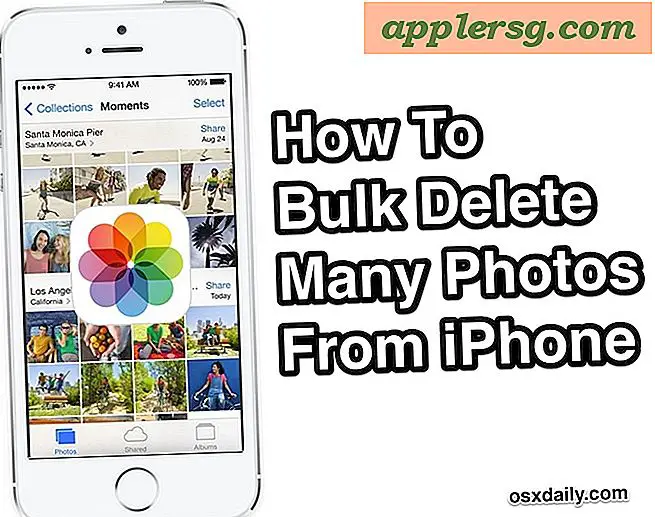Så här kontrollerar du SMART-status på Mac-hårddiskar

Mac-användare kan enkelt kontrollera SMART-status för hårddiskar och intern disklagring genom att använda Skivverktyg i Mac OS, vilket ger ett enkelt sätt att se om hårdvaran för hårddisken själv har en bra hälsa eller har en maskinvaruproblem.
Denna artikel kommer att gå igenom hur du kontrollerar SMART-status på hårddiskar i Mac OS, och det fungerar med både SSD och HDD-volymer. Om du kontrollerar SMART-status för en enhet kan du ge användbar information om huruvida en skiva håller på att misslyckas och därför har behov av en brådskande datasäkerhetskopiering och utbyte av drivrutiner.
SMART, som står för Self Monitoring Analysis och Reporting Technology System, är en mekanism för rapportering av diskhälsa eller diskproblem till operativsystemet och SMART-status kan berätta om en enhet misslyckas eller har något annat dödligt fel på den faktiska hårddisken, vilket ger en tydlig indikator på att det är dags att snabbt säkerhetskopiera alla viktiga data och sedan ersätta den felaktiga enheten.
Som du kan föreställa dig är SMART-status för en skiva ganska viktigt, och om du vill veta om en skiva håller på att misslyckas, är det kanske en av de enklaste och enklaste sätten att läsa på SMART-status.
Så här kontrollerar du SMART-status för hårddiskar på Mac OS
Det här tricket fungerar på samma sätt i alla moderna versioner av MacOS och Mac OS System-programvaran med programmet Disk Utility. Så här fungerar det:
- Öppna "Diskverktyg" på Mac, Skivverktyg finns i / Program / Verktyg / mapp
- Välj disken från listan till vänster på skärmen Diskverktyg (välj den faktiska huvudskivan, inte en partition) *
- Leta efter "SMART Status" i skivinformationsöversikten i Diskverktyg
- Om SMART-statusen säger "Verifierad" är enheten i god hälsa
- Om SMART-status säger "Fel" måste enheten snabbt säkerhetskopieras och bytas ut **
- Om du ser något meddelande om att skivan har ett dödligt maskinvarufel eller problem, kommer enheten också att misslyckas snart och måste säkerhetskopieras och ersättas ASAP
- Avsluta från diskverktyget när det är klart


En SMART-status för "Failing" eller något felmeddelande på maskinvaran är ett brådskande problem eftersom hårddisken snart kommer att sluta fungera helt, vilket leder till permanent dataförlust.
Det är en bra vana att rutinmässigt säkerhetskopiera en Mac med Time Machine eller ett annat alternativ för säkerhetskopiering ändå, men det är extra viktigt att omedelbart säkerhetskopiera om du ser något misslyckande meddelande om SMART-status eller annat dödligt fel i appen Diskverktyg.
Du kan även köra första hjälpen och verifiera och reparera enheter i Diskverktyg på Mac, men problem som kan repareras av Diskverktyget är nästan aldrig SMART-fel eller något annat maskinvaruproblem.
SMART Status rapporterar inga fel, men disken har ett problem
Om du upplever märkliga diskproblem men SMART Status rapporterar som "Verifierad" utan några felmeddelanden kan du försöka verifiera och reparera disken med Skivverktyg från Återställningsläge eller med fsck från Enkelanvändarläge eller Återställningsläge Terminal .
Att ha en rutin att kontrollera, verifiera och reparera en skiva, liksom säkerhetskopiering av Mac, är bra allmänna Mac-underhållstips som borde följas ändå.
Hjälp, jag kan inte se min skiva / enhet i diskverktyget alls!
Om disken eller enheten inte alls visas i Diskverktyget, och du tittar på Diskverktyg från en annan volym eller startdiskett, föreslår du något av följande: enheten har redan misslyckats, misslyckas periodiskt och kommer snart helt misslyckas, eller i bästa fall är skivan på något sätt inte ansluten fysiskt (mycket osannolikt men vagt möjligt att en intern anslutning släpptes).
Observera att inte alla externa enheter och externa skivkapslingar innehåller stöd för SMART-status, så vissa volymer kanske inte rapporterar något SMART-fynd eller information.
* Den faktiska diskenheten brukar ha ett namn som är relaterat till tillverkaren av själva skivan. För exemplet skulle "APPLE SSD SM0512G Media" vara enheten, medan "Macintosh HD" skulle vara en partition på den här enheten, så du skulle vilja välja alternativet "APPLE SSD SM0512G" snarare än någon partition.
** Det enklaste sättet att säkerhetskopiera en Mac-hårddisk är med Time Machine. Det är absolut nödvändigt att säkerhetskopiera en felaktig skiva, eftersom det inte gör det och kommer att resultera i permanent dataförlust. Om du är osäker på vad du ska göra, kontakta en auktoriserad Apple Support Center eller officiell Apple Support. En felaktig disk är ett maskinvaruproblem och indikerar att själva enheten måste bytas ut med en ny disk.
Känner du till några andra användbara tips för att kontrollera SMART-status eller undersöker problem med hårddisken eller letar efter ett överhängande diskfel i Mac OS? Dela dina egna verktyg, tips och erfarenheter i kommentarerna nedan!