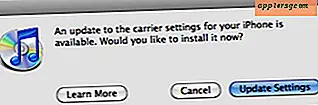Så här tar du helt bort Apps & Software i Mac OS X genom Manuell terminal avinstallation
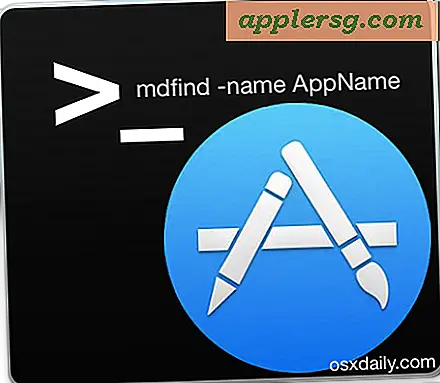
De flesta program i Mac OS X kan avinstalleras enkelt genom att dra dem i papperskorgen i mappen / Program / mapp, och många andra kommer med medföljande avinstallationsprogram som ska städa hus och helt ta bort programmen. Dessutom finns det tredje part verktyg för Mac OS som kan göra det totala borttagandet av appar så enkelt som dra och släpp.
En annan lösning, som är bäst avsedd för och avsedd att användas av avancerade Mac-användare, som är bekväma med kommandoraden och har en djupare kunskap om Mac OS X, är en noggrann manuell borttagning av en app och alla tillhörande komponenter, och det är vad vi täcker här.
Denna processmetod är mycket mer teknisk, och förlitar sig på terminalen för att utföra fullständig avinstallationsprocedur. Återigen är detta endast avsett för avancerade användare, och det är sällan nödvändigt att ta bort en app eller applikationskomponenter på så sätt. Vi kommer att bryta stegen i några delar. Först kommer vi att hitta appen och relaterade komponenter, vilket kräver viss nivå av kunskap och diskretion för att bestämma vad som är relaterat och vad som inte är och för det andra själva borttagandet av lämpliga filer. Om du är en expertanvändare som är väldigt bekväm med det här perspektivet och du bara vill ha något handlingsbart kommando utan förklaring till vad som händer och varför kan du hoppa till en kondenserad version nedan.
Så här hittar du alla komponenter i Apps / Software i Mac OS X
Vi använder Terminal och mdfind, men andra kommandorads sökverktyg kan också fungera för detta ändamål. Den allmänna syntaxen som ska användas är följande kommando med -namnet flagga *:
mdfind -name "application name"
* Du kan också använda den bredaste möjliga sökningen utan flaggan, men dina resultat kan vara mindre exakta, om det är användbart är upp till dig
Om du exempelvis vill hitta tillhörande filer och komponenter med Teleport kan du använda Mac OS X-tangentbordet och musdelningsverktyget för att styra flera Mac med ett tangentbord. Du kan använda följande:
mdfind -name "teleport"
Den här breda sökningen ska returnera allt på Mac som är associerat med programmets namn - det betyder inte att du ska ta bort allt som returneras av sökningen. Noga exempel på allt som hittas kan du behöva justera sökparametrarna för att avgöra om du hittar alla nödvändiga komponenter i applikationen och / eller programvaran.
I allmänhet letar du efter binärer, .app-filerna och resterande delar av programvaran, som plistfiler, preferenser, cachar, daemoner och andra tillbehörsfiler och komponenter som är associerade med många appar i OS X. Programkomponenter kan visas på många olika platser, inklusive men inte begränsat till följande filvägar:
/Applications/[Application]
~/Applications/[Application]
~/Library/Application Support/[Application]
~/Library/Preferences/[Application]
~/Library/Caches/[Application]
~/Library/Containers/Application]
~/Library/LaunchAgents/Application]
~/Library/PreferencePanes/[Application]
~/Library/Saved\ Application\ State/[Application]
~/Downloads/[Application]
/System/Library/LaunchDaemons/[Application]
/System/Library/LaunchAgents/[Application]
För att upprepa detta kanske eller inte är en fullständig lista över var relaterade filer lagras för en given applikation, är det därför viktigt att uppmärksamma vad som rapporteras av mdfind-kommandot. Om det du vill fullständigt avinstallera är ett kommandoradsverktyg kan det ha komponenter i en rad binära mappar, om / usr / bin / usr / sbin eller andra,
Avlägsna fullständigt Apps & Remnant Application Components
Ta bort bara de relaterade filerna som är lämpliga att ta bort. Det finns inget universellt svar på det här. Därför måste du vara uppmärksam på filerna som hittas via mdfind-verktyget. Var noga med att du vet exakt vilken fil det är att du raderar och varför du tar bort det - som redan nämnts är detta verkligen avsett för experter med avancerad kunskap om Mac OS X - du vill inte av misstag ta bort fel sak . Du kan sedan permanent ta bort filerna med antingen kommandot rm eller srm, om du inte är bekant med kommandot rm, det är inte reversibelt, så använd försiktigt, eller om du oavsiktligt kan ta bort något viktigt.
Om du inte är otroligt säker på vad du gör, borde du åtminstone säkerhetskopiera Mac innan du går längre, vilket är en bra idé att göra regelbundet ändå.
Här är ett exempel på rm med ett sudo-prefix för att tillåta administrativa privilegier, borttagning av vissa fiktiva filer på imaginära platser (ja, de är gjorda för att förhindra kopiering / klistra och missbruk av det löjligt kraftfulla rm-kommandot):
sudo rm -rif ~/Directory/Component/Removeme.pane
sudo rm -rif /TheLibrary/LaunchDaemons/sketchyd
sudo rm -rif /usr/sbin/crudrunner
sudo rm -rif ~/Download/sketchydaemon-installer.tgz
sudo rm -rif ~ / .Tofu / Preferences / com.company.crudrunner.plist
Återigen är det här ett exempel, komponenten 'sudo rm -rif' är verklig men ingen av katalogerna eller filerna är helt beroende av vad du hittar med mdfind och vad du bestämmer borde tas bort.
Manuell borttagning av appar och komponent i OS X via terminal: Den kondenserade versionen
Otålig? Kommandoradsexpert och vet exakt var du hittar skräp? Här är den kondenserade versionen, sansförklaringen - hoppa inte här om du inte vet vad du gör:
- Kassera de kända applikationsfilerna
- Starta terminalen och använd följande syntax för att hitta resterande komponenter
- Ta bort associerade filer från systemplatser med rm:
- Upprepa vid behov med tillhörande komponentfiler som returneras av mdfind
mdfind -name [application name]
sudo rm -rf /Whatever
Du kan också välja att ta bort komponenterna från GUI med Finder. Trashing användarcache-filer och andra ~ / Bibliotek / komponenter görs enkelt via Finder of OS X, medan gräva runt i djupa systemmappar eller unix kataloger som / usr / sbin / med GUI rekommenderas inte särskilt. Denna process fungerar för att ta bort standardprogramvara som levereras med Mac OS X, men utan en mycket tvingande anledning att göra det rekommenderas det inte.
Om något av detta verkar över ditt huvud beror det på att det här är mycket mer avancerat än vad en genomsnittlig Mac-användare någonsin skulle behöva göra. För de allra flesta Mac-användare är det bäst att tillgripa en mer traditionell appavinstallationsmetod eller använda ett grundligt programavinstalleringsverktyg som AppCleaner, vilket är gratis och gör i princip samma sökprocess, men via ett automatiskt grafiskt användargränssnitt.