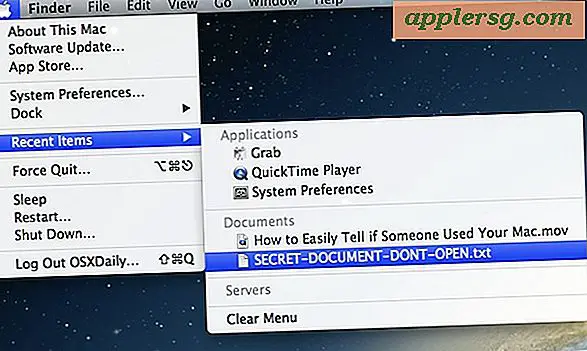Så här komprimerar du video på iPhone eller iPad
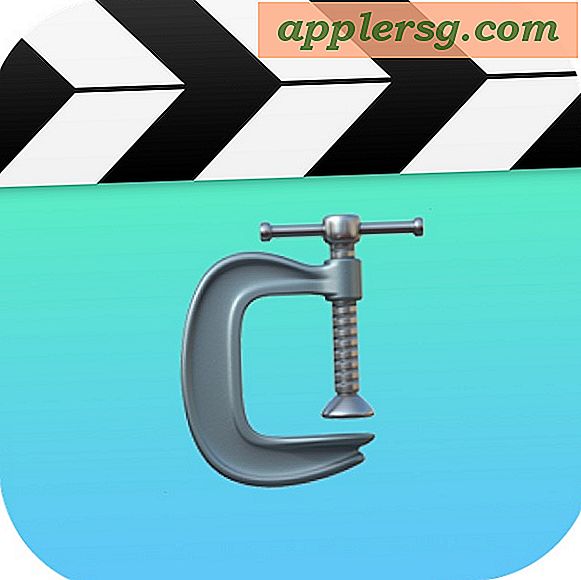
IPhone och iPad kan få fantastiskt högupplösta videofiler i 4K, 1080p och 720p upplösning, och även om filmerna ser fantastiska ut skapar de också stora filstorlekar. Medan du alltid kan ändra inspelningsupplösningen för video i iOS före tid, är ett annat alternativ att komprimera videon efter det faktum, vilket minskar dess filstorlek dramatiskt. Komprimering av video är till hjälp, särskilt om du vill dela en video från en iPhone eller iPad, men du hittar filmfilens storlek är för stor för en vanlig filöverföring, ett meddelande eller ett e-postmeddelande.
Vi ska visa dig hur du komprimerar video på en iPhone eller iPad för att minska filstorleken eller sänka videodefinitionskvaliteten. Komprimering av video är inte en funktion som är inbyggd i iOS, men vi kommer därför att förlita oss på en gratis tredjepartsapp som gör jobbet ganska bra.
För att vara tydlig tar detta tillvägagångssätt en videofil som redan är inspelad och lagrad på iPhone eller iPad och komprimerar den. Om du vill göra en mindre videofilsstorlek till att börja med kan du ändra från att använda 4K-videoinspelning till 1080p eller 720p i förväg, eller ändra bildinspelningshastigheten vid 60fps eller 30fps, som alla kommer att minska filstorleken av en filminspelning, men det är självklart inte användbart för att ändra komprimering eller videokvalitet på en video som redan har tagits. Således använder vi Video Compressor för att krympa ner och minska filstorleken och definitionen av en video i iOS.
Så här komprimerar du videor från iPhone och iPad med videokompressor
- Ta videokompressor till iOS på App Store, den är gratis och fungerar på iPhone och iPad
- Starta programmet Video Compressor på iPhone eller iPad när du har laddat ner den
- Tryck på videon du vill komprimera och krympa ned filstorleken för
- På skärmen för videoförhandsgranskning väljer du "Välj" för att öppna den videoen i Video Compressor
- Använd skjutreglaget längst ned på skärmen för att justera videokomprimeringen baserat på målfilstorleken för den komprimerade videon, ju längre skjutreglaget flyttas till vänster desto starkare komprimering och desto mindre blir filens resulterande filstorlek
- När du är nöjd med videoens komprimering och målfilstorlek, välj "Spara" i övre högra hörnet
- Videokompressorn kommer att gå till jobbet på den inriktade filmfilen, det kan ta ett tag beroende på storleken på den video som valts på iPad eller iPhone
- Den komprimerade videon sparas i din iOS Camera Roll när den är klar





Video Compressor är mycket effektiv och du kan enkelt krympa en mycket stor högupplöst video till en anmärkningsvärd liten storlek. I exemplet ovan krympte jag en video till 4% av den ursprungliga storleken med hjälp av Video Compressor på en iPad, med en 150mb video ner till bara 6mb. Självklart kommer det med stor kostnad för videokvaliteten, eftersom komprimering av video oundvikligen minskar upplösningen och definitionen av vilken video som helst, så använd skjutreglaget och målstorleken så att det passar ditt eget användarfall och behov.
Möjligheten att komprimera video för att minska storleken och minska kvaliteten borde förmodligen byggas direkt i iOS så att iPhone och iPad-användare kan göra det direkt i iOS utan att behöva få tredje part-appar (en liknande funktion finns inbyggd i Mac OS-videokodningsverktyg). så kanske vi får en sådan förmåga i IOS på vägen också.
Tänk på om du använder iCloud (och du borde). Om du försöker maila en mycket stor video så borde du kunna dela den med Mail Drop. Och självklart, om du är i närheten av den person du vill dela en stor video med, så skickar du över AirDrop från en iPhone till en Mac eller annan enhet också.
Det är också värt att påpeka att om du vill kopiera högupplösta videor från en iPad eller iPhone till en dator är det bästa sättet att göra det med en USB-kabel och direktöverföring som beskrivs här, det tenderar att vara det snabbaste tillvägagångssätt som också är förlust mindre.
Känner du till ett annat bättre sätt att komprimera video direkt på en iPhone eller iPad? Har du en favoritlösning eller iOS-app för den här uppgiften? Låt oss veta i kommentarerna!