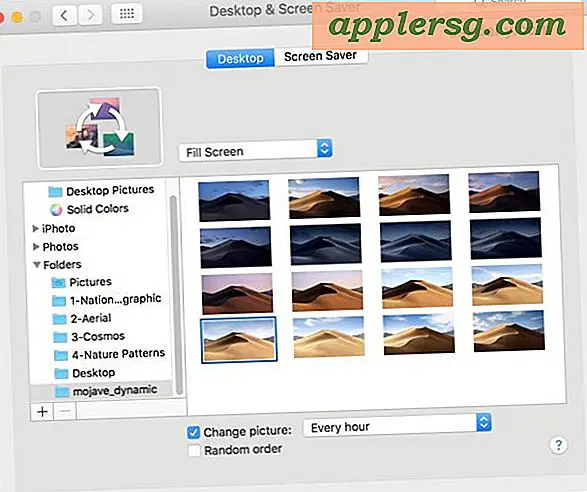Så här ansluter du en Playstation 3 Controller till en Mac i OS X El Capitan, Yosemite & Mavericks

Om du vill använda en Playstation 3-kontroller för att spela spel på en Mac, hittar du att ansluta PS3-kontrollen och synkronisera den för användning med Mac OS X-spel är faktiskt ganska enkelt, oavsett vilken version av Mac OS Macen är löpning. Vi går igenom hur du snabbt ansluter och konfigurerar en trådlös Playstation 3-kontroller med en Mac, och hur du felsöker några grundläggande problem som du kan stöta på under vägen. Du kommer att vara upp och spela med gamepad på nolltid!
För att komma igång behöver du en Mac med en modern version av Mac OS X, Bluetooth-stöd, en vanlig Sony Playstation 3-trådlös styrenhet som laddas och Mini-USB-kabeln som ansluter Playstation 3-kontrollen till en konsol eller USB-port för att ladda den. Observera att USB-kabeln bara behövs för att starta PS3-kontrollenheten och för att ladda den när det behövs, kommer installationen att användas för trådlös användning av Playstation-styrenheten via Bluetooth. Du behöver också ett spel eller en app som stöder controllers, varav de flesta gör det. Om du antar att du uppfyller dessa krav, låt oss få kontrollenheten ansluten till Mac och börja använda den med Mac OS X.
Anslut en Playstation 3 Controller till en Mac i MacOS Sierra, OS X El Capitan, Yosemite, och Mavericks
Processen att ansluta och använda en PS3-kontroller med en Mac är densamma med i princip alla versioner av OS X bortom Lion, inklusive MacOS Sierra 10.12, OS X 10.11 El Capitan, 10, 8 Mountain Lion, 10, 9 Mavericks, 10.10 Yosemite, etc.
- Valfritt men rekommenderat, koppla bort alla närliggande PlayStation 3 nätaggregat så att du inte oavsiktligt slår på PS3 under spelinställningen med Mac
- På Mac går du till Apple-menyn och väljer "Systeminställningar" och går sedan till "Bluetooth"
- Slå på Bluetooth ON i OS X (antingen via Bluetooth-inställningspanelen eller menyraden) om den inte är aktiverad än
- Anslut Playstation 3 trådlös styrenhet till Mac med hjälp av mini-USB-kabeln
- Tryck på den cirkulära "PS" -knappen på mitten av Playstation-kontrollenheten för att slå på den, lamporna på kontrollenheten blinkar när de är parna med Mac - Bluetooth-preferenspanelen kommer sannolikt att visa en enhet som är tillgänglig men inte ansluten, eftersom den parar Macen med PS3-spelporten
- Vänta ett ögonblick för att se "PLAYSTATION (r) 3 Controller" visas på listan Bluetooth-enheter med "Connected" som visas under texten, när den visas "Connected" kan du nu koppla bort USB-kabeln och använda Playstation 3-styrenheten trådlöst med Mac


Nu när Playstation 3-kontrollenheten är ansluten till Mac trådlöst kan du använda den med vilken spel- eller spelapp som stödjer controllers. Det fungerar på samma sätt som alla andra USB- eller Bluetooth-gamepad på den här tiden, så att konfigurera den för användning med enskilda spel kan variera något. Vanligtvis söker du efter "Kontroller", "Controller" eller "Gamepad" -inställningar som finns inom spelalternativ, Inställningar eller Inställningar, eller ibland en Inmatningsmeny, och du kanske vill anpassa de enskilda knapparna på PS3-spelporten för varje spel eller app.
Många Mac-spel stöder spel med Playstation 3-kontrollen, och många spel spelar bättre med en kontroller också, särskilt om de ursprungligen konstruerades för en konsol. Till exempel, Star Wars riddare i Gamla republiken:

Vanliga emulatorer stöder också kontrollanter, så om du är en retro spelfläkt hittar du den utmärkta emulatorns app. OpenEMU fungerar bra med Playstation 3-kontrollen i OS X.
Om Playstation 3-styrenheten inte hittas av Mac OS X när du kopplar in den och slår på den kanske du vill stänga av och återaktivera Bluetooth på Mac, vilket kan hjälpa till med upptäckten.
Ibland kan du använda kontrollenheten i ett spel och du hittar PS3-spelarens lampor som blinkar hela tiden och går på muttrar, det betyder vanligtvis att du behöver synkronisera kontrollenheten eller att den inte var korrekt inställd till att börja med. Koppla bara ur och synkronisera det igen och det ska vara bra att gå med Mac igen. Se också till att Playstation-batterierna är laddade och att regulatorn ligger inom ett rimligt avstånd till Mac så att signalen är tillräcklig (du kan alltid kontrollera Bluetooth-signalstyrkan om du vill, eller om du arbetar Med en mer komplex inställning kan du aktivt övervaka Bluetooth-signalen från Mac OS X medan du konfigurerar speluppställningen).
Koppla bort en Wireless Playstation 3 Controller från Mac OS X
Om du vill koppla från PS3-kontrollen så att du kan använda den igen med en annan enhet, Playstation, en annan Mac eller för att synkronisera den till Mac OS X för att felsöka problemet med blinkande lampor eller att enheten ständigt kopplar från och återansluter, gör bara följande:
- Återgå till Bluetooth-inställningspanelen i Systeminställningar
- Håll markören över "Playstation 3 Controller" som visas i listan över Bluetooth-enheter (om bara ett hexadecimalt randomiserat namn visas, höj markören över det)
- Klicka på (X) och välj sedan "Ta bort" för att bekräfta frånkopplingen av PS3-styrenheten från Mac

Om du gör det här för felsökningsändamål följer du bara instruktionerna ovan för att synkronisera Playstation-kontrollen till Mac OS X och det fungerar normalt bra.

Kom ihåg att Bluetooth-enheter som ständigt cyklar mellan att de är anslutna eller avkopplade ofta har lågt batteri eller någon yttre signalinterferens. Du kan också kontrollera PS3-kontrollerna om batteriet kvarstår från menyn Bluetooth-menyraden om du misstänker att ett lågt batteri orsakar problem.
Annars, njut av att använda en Playstation 3-kontroller med din Mac, det är en ganska bra kombination!