Hur man skapar en bild på en hel Mac-hårddisk
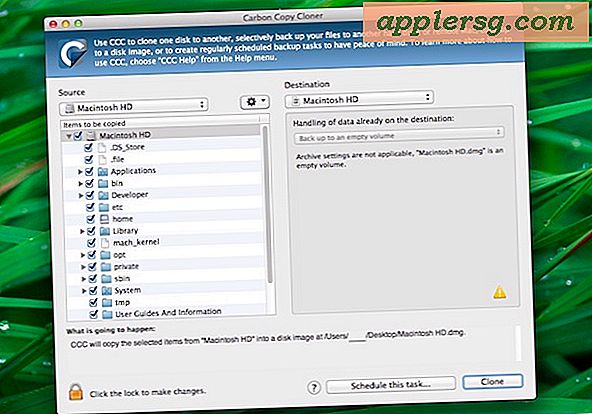
Du kan skapa en bild av en Mac-hårddisk med hjälp av ett gratis tredjepartsverktyg som heter Carbon Copy Cloner. Den resulterande skivavbildningen sparas som det välbekanta .dmg-formatet, vilket har ett antal potentiella användningsområden, allt från att skapa en drivkloon för säkerhetskopiering, återställa bilden på annat håll som en säkerhetskopierbar säkerhetskopia eller till och med för att distribuera samma Mac OS X-installation på flera maskiner. En annan stor användning för att göra en skivavbildning av en hel hårddisk är att uppgradera en hårddisk eller byta ut en hårddisk, eftersom du kan klona den aktuella enheten till den nya.
Carbon Copy Cloner gör hela processen enkel, oavsett orsaken till att du måste klona en enhet, för att skapa och återställa en skivavbild på en hel Mac-hårddisk. Denna handledning beskriver hur du kan skapa en skivavbild av en hel hårddisk på en Mac, och sedan hur du återställer den klonade skivavbilden till en enhet på Mac.
Skapa en skivavbild av en hel hårddisk i Mac OS X
Processen nedan beskriver hur man skapar en exakt bildreplikat av en vald Mac-hårddisk. Om hårddisken är avbildad är den stora skivbilden också stor, var noga med att ha tillräckligt med utrymme för att stödja bilden eller överväga att spara den till en annan plats.
- Få Carbon Copy Cloner fri från Bombich och kopiera den till / Program / mapp
- Starta Carbon Copy Cloner och dra ner "Source" -menyn, välj "Macintosh HD" eller vad Mac-hårddisken heter
- Dra ner "Destination" -menyn och välj "New Disk Image"
- Ge skivavbilden ett namn och välj en destination. Om du inte har lokal lagringskapacitet för en sådan stor skivavbildning, var noga med att välja en extern eller nätverksenhet som bilddestination
- Dra ner "Bildformat" -menyn och välj "Read-only disk image", så sparar bilden bilden som det välkända DMG-formatet
- Klicka på "OK"
- Tillbaka till huvudk CCC-menyn, välj "Clone" för att skapa den exakta repliken av enheten som en skivfilfil


Processen att skapa skivavbildningen kan ta mycket lång tid beroende på flera faktorer, inklusive Macens hastighet, storleken på den skiva som avbildas och destinationen för själva bilden. Bli inte förvånad om det tar ett tag att skapa backupfilen.
När du är klar får du en exakt kopia av Macs hårddisk i form av en .dmg-bildfil. Om du tänker använda bilden på en Windows-dator kanske du vill konvertera den till en .iso först.
Du kommer märka att vi inte valde att skapa en krypterad bild, det är ett alternativ du kan använda om det passar ditt användningsfall, men skapa krypterade bilder tar ännu längre tid och de har också potential för problem när du återställer vägen .
Återställa en hel hårddiskdisk bild på en Mac med CCC
Nu när du har din klonade hårddiskdisk bild gjord med CCC kan du återställa den fullständiga disken till en annan enhet med appen:
- Starta Carbon Copy Cloner-appen på Mac
- Välj "Återställ från diskbild" och hitta den backupdiskbild du tidigare skapat
- Välj en volym från menyn Destinations, så här vill du återställa skivavbildningen till (dvs. en annan hårddisk). Observera att du inte kan återställa en hel Macintosh HD till ett OS som startas och körs, så om du byter ut en hårddisk som du vill klona när du är ansluten till Mac, byt sedan ut enheterna
- Ange eventuella konfigurationsalternativ om du vill, t.ex. "Behåll nyare filer, ta inte bort någonting", eller utför en fullständig återställning av enheten från bilden om du vill
- När du är nöjd med klonåterställningsinställningarna klickar du på "Klon" -knappen för att starta processen
Att återställa en hel skivavbildning och klona den till en annan hårddisk är tidskrävande, och det kan ta många timmar att slutföra processen beroende på hårddiskens eller Macintoshs hastighet. Om du återställer en många hundra GB eller TB-enhet, tar det ganska lång tid, så ha tålamod och låt processen slutföra.
Personligen använder jag helt diskbilder med Carbon Copy Cloner oftast när du uppgraderar en hårddisk. Om jag till exempel ersatte en hårddisk i en Mac med en ny uppgraderad (t.ex. flytta från en hårdvara till SSD) klickar jag den ursprungliga enheten och återställer den klonen till den nya enheten (SSD), och när det är klart, då ersätter jag den ursprungliga hårddisken fysiskt med den nya SSD-enheten. När den är korrekt avslutad kommer den nya enheten att konfigureras precis som den gamla enheten, förutom det är naturligtvis ny maskinvara. Det gör hårddiskutbytena så enkelt som möjligt, men det är viktigt att notera att Time Machine även kan fungera för liknande funktioner för kloning och återställning av enheter. Du kan till exempel konfigurera Time Machine för att säkerhetskopiera en Mac, och sedan när säkerhetskopieringen är klar kan du sedan återställa Time Machine-säkerhetskopiering till Mac på en annan hårddisk eller till och med samma volym. CCC är lite mer avancerad än Time Machine, så använd bara vad som fungerar för dig och din speciella miljö.
Har du några tips, erfarenheter, kommentarer eller erfarenheter med att klona en hel Mac-hårddisk med Carbon Copy Cloner? Vad sägs om att återställa? Har du några andra tips eller förslag på kloning av hårddiskar på Mac? Dela dina tankar i kommentarerna nedan!












![Skjut inte en iPhone 5 med lasrar [Video]](http://applersg.com/img/fun/920/don-t-shoot-an-iphone-5-with-lasers.jpg)