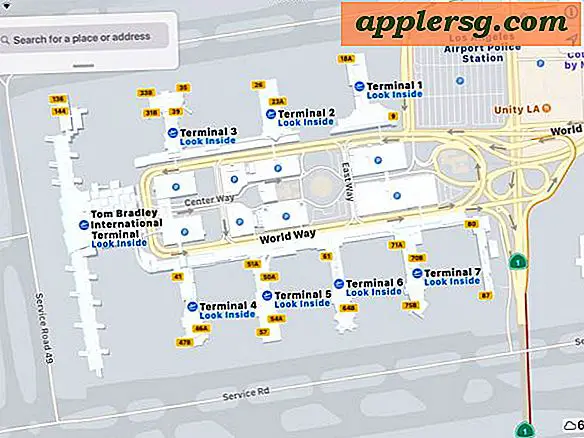Så beskärning av en bild i Mac OS X med förhandsgranskning

Beskärning är en viktig bildredigeringsfunktion, som hjälper till att förbättra kompositionen för ett foto, för att betona fokus på en bild eller för att minska onödiga delar av en bild. Medan många Mac-användare använder tredjepartsverktyg för att utföra bildskärning behövs inga ytterligare appar för att utföra uppgiften i OS X, eftersom det medföljande och undervärderade förhandsgranskningsverktyget har grödfunktionalitet byggt direkt i redigeringsverktyget.
För att prova detta själv vill du ha en bild som du kan skära ner, och bara om vilken version som helst av Mac OS X. Resten av processen är väldigt enkel och kan göras ganska snabbt, särskilt när du lär dig hur att använda verktygen och behärska några kortkommandon.
Beskära ett bild med förhandsgranskning i Mac OS X
- Öppna bildfilen du vill beskära i förhandsgranskningsappen i Mac OS X
- Klicka på "Editor Toolbar" knappen, den ligger på höger sida av den allmänna bildverktygsfältet och ser ut som en verktygslåda eller en liten penna
- Välj nu verktyget "Rektangulärt urval", det är vanligtvis inställt som standard men du kan dubbelkontrollera det genom att välja det från den vänstra menyn i redigeringsverktygsfältet
- Rita önskad rektangel på bilden till regionen på bilden du vill beskära
- Tryck på Kommandot + K-tangenterna för att beskära bilden, eller gå till menyn "Verktyg" och klicka på alternativet "Beskära" för att slutföra beskärningen. Bilden kommer omedelbart att skära ner till den sektion som ritades i det rektangulära väljarverktyget
- Gå till menyn "Arkiv" och välj "Spara" eller "Spara som" som önskat för att spara den beskurna versionen av bilden



Se, det var lätt rätt? Du har nu en beskuren bild. Du kan rita den rektangulära väljaren till vilken storlek du vill och grödfunktionen tar hand om resten.

Videoutgången nedan visar att du kan beskära en bild från den här tapetposten:
Kom ihåg att du genom att göra det här också indirekt ändrar storleken på en bild genom att minska den totala pixelmängden i bildfilen, men till skillnad från funktionerna för storleksändring kan du inte beskära på samma sätt med bildgrupper i Preview eftersom det kräver ett unikt urval.
Beskära bilder snabbare i förhandsgranskning med tangentbordsgenvägar
Du kan till och med påskynda beskärningsprocessen genom att använda tangentbordsgenvägar under hela uppgiften, här är i princip samma process som startat från Finder. Det här är ett effektivt trick att använda om du planerar att använda grödfunktionen ofta och vill påskynda saker:
- Välj den bild som ska beskäras i Finder och klicka sedan på Command + O för att öppna den i Preview (förutsatt att Förhandsgranskning är standardbildvisareprogrammet)
- Valverktyget ska vara omedelbart aktivt och synligt som standard med en bild öppen, så rita det rektangulära valet runt regionen för att skära ner som vanligt
- Klicka nu på Command + K för att beskära bilden
- Slå slutligen Kommandot + S för att spara den beskurna bilden
Att memorera de enkla tangentbordsgenvägarna som används i den här uppgiften kan göra beskärningsprocessen extremt snabb och i kombination med den allmänna hastigheten och effektiviteten i Preview app är det oftast mycket snabbare att gå vidare än att öppna bilder i Photoshop eller Pixelmator.
 Förhandsgranskningsapplikationen för OS X innehåller en myriad av bildredigeringsfunktioner, markupverktyg och konverteringsfunktioner som i stor utsträckning förbises och underanvänds, så om du bara lär dig att använda förhandsgranskningsappen för enkla fotoredigeringar och redigering är grödan en utmärkt plats att börja.
Förhandsgranskningsapplikationen för OS X innehåller en myriad av bildredigeringsfunktioner, markupverktyg och konverteringsfunktioner som i stor utsträckning förbises och underanvänds, så om du bara lär dig att använda förhandsgranskningsappen för enkla fotoredigeringar och redigering är grödan en utmärkt plats att börja.
Självklart är detta begränsat till Mac, men för användare på den mobila sidan av saker finns det ingen Preview-applikation som finns på iPhone eller iPad, så istället kan användarna hitta appen Photos stödjer att beskära bilder i iOS mycket enkelt med liknande väljverktyget, eller använd också verktyg från tredje part.




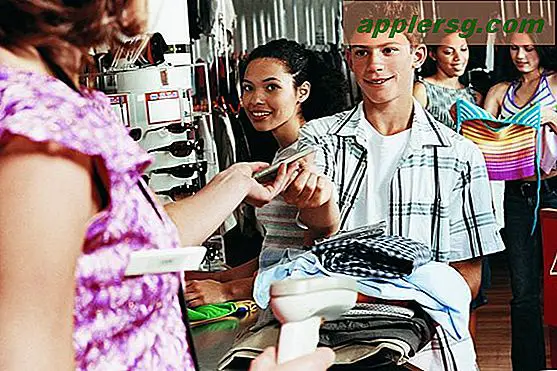


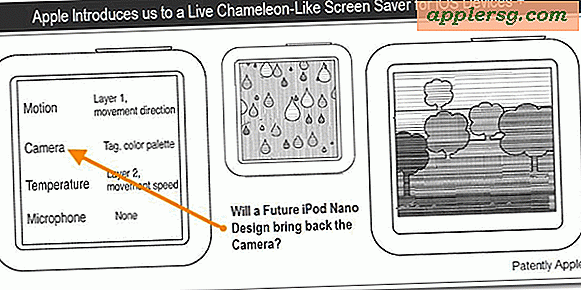
![Uppdatering av iOS 7.0.2 med buggfixar [Direktlänk till länkar]](http://applersg.com/img/ipad/535/ios-7-0-2-update-available-with-bug-fixes.jpg)