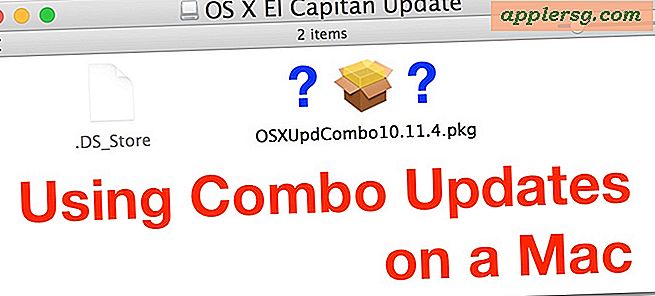Så här tar du bort ett iCloud-konto från en iPhone / iPad
 För de av oss som jonglera mellan flera iCloud-konton (som verkligen inte rekommenderas), kan du behöva ta bort ett iCloud-konto som är kopplat till en iPhone eller iPad några gånger. Det här är typiskt för situationer där du behöver byta i ett annat konto, skapa en ny iCloud-inloggning av någon anledning, eller byta bara till ett annat existerande iCloud-konto som passar bäst för en enhet. Medan iOS gör denna process lätt, men var säker på att du vet varför du skulle vilja göra det, annars kan du stöta på oavsiktliga problem.
För de av oss som jonglera mellan flera iCloud-konton (som verkligen inte rekommenderas), kan du behöva ta bort ett iCloud-konto som är kopplat till en iPhone eller iPad några gånger. Det här är typiskt för situationer där du behöver byta i ett annat konto, skapa en ny iCloud-inloggning av någon anledning, eller byta bara till ett annat existerande iCloud-konto som passar bäst för en enhet. Medan iOS gör denna process lätt, men var säker på att du vet varför du skulle vilja göra det, annars kan du stöta på oavsiktliga problem.
Återigen rekommenderas inte om du inte vet exakt varför du tar bort iCloud-kontot från din enhet. En enda användare med flera iCloud och Apple ID är sällan en bra idé. Om du gör det utan anledning kan det orsaka en mängd olika komplikationer och fel, allt från felaktig eller saknad iMessage-leverans, förlust av datasynkronisering, oförmåga att hämta appar som är kopplade till ett Apple ID- och App Store-konto, borttagning av förväntade iCloud-säkerhetskopior och till och med förlust av filer och iCloud-data. Kort sagt, ändra inte ditt iCloud-ID eller ta bort ditt iCloud-konto från en iPhone, iPad eller iPod touch, om du inte vet exakt varför du gör det och du förstår de potentiella komplikationerna.
Det är en bra idé att säkerhetskopiera din iPhone / iPad innan du gör det här bara om du förstör något.
Ta bort det befintliga iCloud-kontot från iOS
Först måste du ta bort det befintliga iCloud-kontot som används på iOS-enheten:
- Öppna appen Inställningar och gå till "iCloud"
- Bläddra ner under alla inställningar för att hitta "Radera konto" (eller "Logga ut") och tryck på det
- Bekräfta borttagandet av iCloud-kontot från enheten genom att trycka på "Delete" eller "Sign Out"
Observera att den senaste versionen av iOS använder "Sign Out" i iCloud-inställningspanelen, medan de omedelbart tidigare versionerna använder "Ta bort konto" - effekten är identisk, det är bara en ändring av ordalydelsen. Båda kommer att logga ut från iCloud ID-kontot på iPhone eller iPad.

Observera att detta tar bort alla dokument som är från iCloud från telefonen eller iPad, men inte från iCloud själv. Oavsett om du vill spara kontakter och kalenderuppgifter är det upp till dig.
När iCloud-kontot har tagits bort från enheten är du kvar med en tom iCloud-inloggning. Här kan du antingen skapa ett nytt Apple-ID och medföljande iCloud-konto, eller byta till ett annat iCloud-konto.
Byter till ett annat iCloud-konto i IOS
På så sätt kan du byta mellan iCloud-konton på någon iOS-enhet. Återigen är det här inte ett rekommenderat förfarande utan att veta varför du vill göra det, eftersom det kan leda till en rad olika problem. Observera om du redan har ändrat ett Apple Store-ID till rätt ID, det är inte nödvändigt eftersom inställningen överförs.
- Följ ovanstående steg för att ta bort det befintliga iCloud-kontot från iOS-enheten
- Ange de nya / olika iCloud-kontouppgifterna och logga in som vanligt genom att trycka på "Logga in"
- Välj iCloud-inställningarna som ska användas med det nya konton-id

Det är det, det iCloud-konto som är kopplat till iOS-enheten har bytts.
Båda dessa knep är till hjälp för när du felaktigt använder ett enda iCloud-konto för situationer där olika skulle vara bättre, till exempel med ett enda iCloud-ID på makar eller unika unika iPhones - de fungerar bäst med enskilda iCloud-konton för varje enhet . För dina egna personliga enheter, försök alltid att använda ett enda iCloud-konto och Apple-ID, vilket garanterar kontinuitet för app- och iTunes-inköp och korrekt synkronisering av dina filer och data.
Medan detta kan ta bort iCloud och alla relaterade tjänster från en enhet, är detta inte ett ersättningsalternativ för att återställa en iPhone till fabriksinställningar, vilket helt och hållet rensar ut all data och utför i princip en ny iOS-installation. Självklart reset kommer allt inte att vara nödvändigt om du helt enkelt behöver ändra inloggningen, så använd det som passar för den givna situationen.