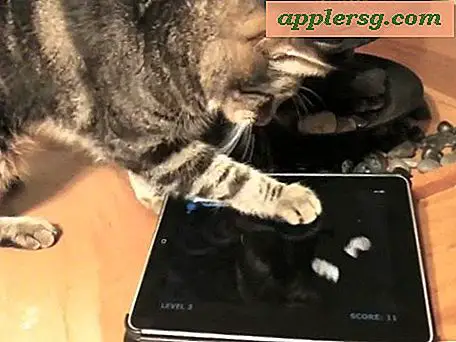Så här tar du bort flera bilder direkt på iPhone

Det finns nu några sätt att ta bort bilder från iPhone; du kan ta bort bilder efter datum och du kan ta bort alla iPhone-foton genom att ansluta enheten till en dator, men vad händer om du behöver ta bort en bildgrupp som du väljer, genom att helt enkelt skapa ett urval av bilder själv från iPhone ? Det kan du också göra och det här är vad det här tricket täcker, men att ta bort flera bilder från iPhone med det här tricket kräver mycket att knacka på, så medan du kan ta bort allt med det är det oftast bäst för mindre grupper av bilder som du inte gör Tänk på att manuellt välja för borttagning med tryck.
Det här valet baserade flertalet borttagningsjobb är enklare i moderna versioner av iOS, men vi visar dig hur du gör det i den gamla versionen också. Innan du börjar kan du kopiera bilderna till en Mac eller Windows PC, men det är inte nödvändigt. Kom ihåg att när du tar bort bilder från iPhoen är de borta för bra, så en säkerhetskopia kan vara en bra idé. Klar att gå? Låt oss börja och lära dig hur du väljer och skräp men många foton du vill ha direkt från iPhone.
Välj och ta bort flera foton från iPhone i iOS 10, iOS 9, iOS 7 och iOS 8
De nya versionerna av iOS har moderniserat fotofärg genom val, men det kräver fortfarande mycket av att knacka på:
- Gå till Bilder-appen och in i album- eller fotonvy
- Tryck på knappen "Välj" längst upp till höger på bildskärmen
- Tryck nu på varje foto du vill välja - en liten kryssruta visas på varje foto för att indikera att den är markerad
- När du är nöjd med fotovalet, tryck på "Trash" -ikonen längst ned till höger
- Bekräfta borttagningen av de valda bilderna genom att trycka på "Ta bort foton" när du blir frågad





Det är ganska enkelt rätt? Det är, men som du säkert märkte kräver det mycket att knacka på varje enskild bild för att markera det, markera det för att ta bort det och ta bort det. Som vi redan nämnde i början av detta genomgång, finns det faktiskt bättre sätt att batcha bort bilder på iPhone idag med hjälp av det sekundära Select by Date-verktyget, som du kan lära dig om här om du är intresserad.
Radera flera foton från iPhone genom att välja i iOS 6 och tidigare
Kör en tidigare version av iOS på din iPhone? Det är ok att du fortfarande kan använda väljverktyget och markera bilder för borttagning också.
- Öppna foton och gå till kamerarulle
- Tryck på [>] pilens åtgärdsknapp i hörnet
- Tryck på varje bild du vill ta bort i bulk och tryck sedan på den röda knappen "Ta bort" i hörnet

När du trycker på raderingsknappen kommer det att uppvisa en enkel bekräftelsedialogruta för att bekräfta att du vill radera varje bild som har valts:

Att trycka på den röda raderingsknappen är permanent och det går inte att ångra valet.
Fotona avlägsnas direkt med den här metoden, vilket gör det mycket snabbare än att använda Image Capture eller iPhoto, och det är det enda alternativet att radera bilder om du är på farten med en iOS-enhet. Den uppenbara nackdelen är att du måste manuellt välja varje bild du vill radera, och om du försöker ta bort ett stort bibliotek med bilder kommer det ta lång tid att knacka på dem alla.
Individuella bilder kan också tas bort på en och en-gång genom att knacka på själva bilden i appen Foton och sedan peka på papperskorgen i hörnet.
Tack till Marcus för påminnelsen


![Nybyggnad av Mac OS X 10.7.3 Utgiven till utvecklare [11D24]](http://applersg.com/img/mac-os-x/356/new-build-mac-os-x-10.jpg)
![En annan Unaired Macintosh Commercial från 1983 med Andy Hertzfeld [Video]](http://applersg.com/img/fun/401/another-unaired-macintosh-commercial-from-1983-featuring-andy-hertzfeld.jpg)