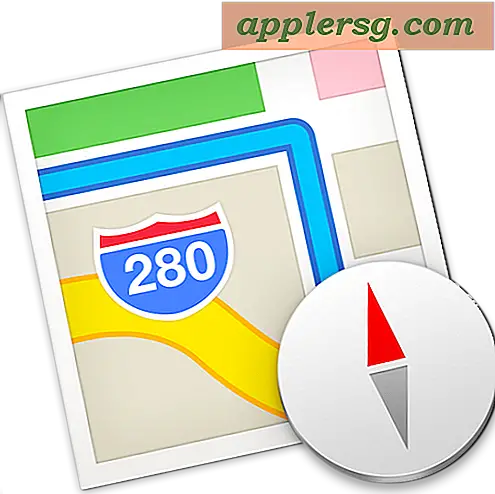Så här inaktiverar du automatisk uppspelning i Safari på Mac för all video och ljud

Många webbanvändare är inte så stolta över automatiskt spelande media, oavsett om det spelar upp automatiskt video eller autoplaying ljud, eller till och med en autoplaying-annons, kan det vara irriterande och frustrerande att stöta på när du surfar på webben. Men svett inte det för mycket, eftersom moderna versioner av Safari for Mac gör att användarna enkelt kan inaktivera all automatisk uppspelning av video och autoplaying ljudinnehåll .
Du måste ha Mac OS med en modern version av Safari eller Safari Technology Preview för att få den här funktionen lätt tillgänglig. Safari 11 eller senare kommer att inkludera den här funktionen, medan tidigare versioner inte kommer, men äldre versioner av Safari på Mac kan sluta autoplaying video med ett Debug-trick som beskrivs här. Du kan uppdatera Safari via fliken App Storeuppdateringar och vem som helst kan ladda ner och installera Safari Technology Preview om du vill köra en betaversion av en modern Safari-version, kommer den att installeras samtidigt med den vanliga Safari-utgåvan.
Och ja du kan också inaktivera autoplay i Chrome, men vi fokuserar specifikt på att inaktivera autoplay i Safari här.
Så här inaktiverar du automatisk uppspelning i Safari för Mac
Den här inställningen hindrar helt alla webbplatser från att automatiskt spela upp media, oavsett video eller ljud, i Safari på en Mac:
- Öppna Safari om du inte redan har gjort det
- Dra ner "Safari" -menyn och välj "Inställningar"
- Välj fliken "Websites"
- Klicka på "Auto-Play" i den allmänna sidofältet på fliken Webbplatser
- Se i det nedre högra hörnet av preferensfönstret för "När du besöker andra webbplatser:" och dra ner undermenyn för att välja "Aldrig automatiskt spela"
- Ange eventuellt inställningar per plats i listan "För närvarande öppna webbplatser" ovan *
- Stäng ut för Inställningar för att ändringarna ska träda i kraft

Nu kan du surfa på webben utan att behöva oroa dig för automatisk spelsökning av media.
Det kan hända att du måste sluta och starta om Safari för att ändringen ska träda i kraft överallt.
* Du kan ställa in undantag genom att välja inställningarna per sida och tillåta specifika webbplatser att automatiskt spela upp video om så önskas, eller tillåta autoplay på alla webbplatser utom för en viss webbplats osv. Det är upp till dig.

Hjälp, jag har inte avsnittet "Aldrig automatiskt uppspelning" i Safari-inställningar
Såsom anges ovan, om du inte har inställningsavsnittet "Auto-Play" i Safari Preferences och möjligheten att välja "Aldrig auto-play", körs inte en modern version av Safari som stöder funktionen. Du måste ha Safari 11 eller senare.
Du kan antingen uppdatera Safari till en nyare version, eller du kan följa instruktioner för att sluta autoplaying video i tidigare Safari-byggnader.
Vad sägs om inaktivera auto-play någon annanstans?
Chansen är bra att om du inte gillar Autoplay-video i Safari, tycker du inte om autoplay i allmänhet. Välkommen till klubben! Du kan läsa våra olika artiklar som diskuterar auto-play och hur du inaktiverar det för specifika appar och tjänster. Några av de vanligaste ställena du kanske vill avaktivera auto-play är:
- Inaktivera autoplay-video och ljud i Chrome
- Inaktivera autoplay i App Store på iOS
- Stäng av autoplay på YouTube-videor
- Stoppa automatisk uppspelning av musik via Bluetooth från en iPhone ansluten till en bilstereo
- Stoppar autoplay i tidigare Safari-byggnader
- Inaktiverar autoplay i Twitter för Mac
- Inaktiverar AutoPlay i Facebook för iPhone
- Andra inaktiverande autoplay artiklar och handledning här
Har du några rants, tankar, tips eller tricks om hur du hanterar eller inaktiverar auto-play media, oavsett video eller ljud? Dela dem med oss i kommentarerna nedan.