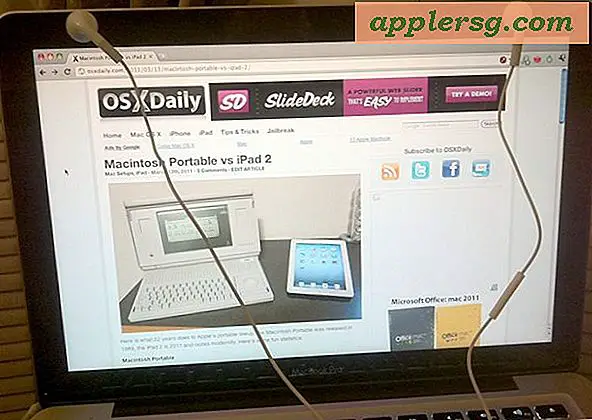Så här inaktiverar du automatisk GPU Växla till MacBook Pro

För de MacBook Pro-ägare med högre slutmodeller som innehåller dubbla grafikkort (integrerad och diskret GPU) är du sannolikt medveten om att Mac OS och vissa appar växlar mellan de två grafikkorten som bestäms nödvändiga. Tanken bakom detta är att appar ska använda den integrerade GPU-enheten när man försöker spara ström och batteritid och använda den diskreta GPU-enheten när man försöker maximera grafikytan på bekostnad av batteriet och ökad strömförbrukning.
Generellt sett är GPU-omkoppling en bra funktion som inte bör ändras eller justeras på något sätt, men vissa avancerade Mac-användare kan önska att inaktivera det automatiska grafikkortets omkopplingsfunktion på MacBook Pro-modellerna.
Observera att genom att inaktivera GPU-omkoppling kommer du alltid att använda det diskreta grafikkortet med högre prestanda, som använder mer energi. Detta kan leda till bättre prestanda, men det kommer nästan säkert att påverka batterilivslängden på MacBook Pro också.
Så här inaktiverar du grafikkortet på MacBook Pro
Detta kommer att inaktivera GPU-omkoppling och tvinga MacBook Pro att använda det högre drivna diskreta grafikkortet i stället för den integrerade GPU.
- Gå till Apple-menyn och välj "Systeminställningar" och gå sedan till "Energi" kontrollpanelen
- Avmarkera rutan bredvid "Automatisk grafisk växling"
- Notera texten som säger att detta kan minska batteritiden på MacBook Pro. "När automatisk omkoppling är avstängd, kommer din dator alltid att använda högpresterande grafik. Detta kan minska batteriets livslängd. "- Om du inte är OK med det, stäng inte av det här alternativet
- Stäng av Systeminställningar

Du kan alltid återgå till Energiföreläsningspanelen för att återaktivera GPU-omkopplingsfunktionen om så önskas.
För MacBook Pro-användare som vill manuellt styra sin GPU-användning, kan du använda ett tredjepartsverktyg som GFXCardStatus som har funnits länge och fungerar fortfarande på de flesta moderna MacBook Pro-modellerna.
Som tidigare nämnts behöver de flesta MacBook Pro-användare inte justera den här inställningen och bör inte justera den här inställningen, istället låta Mac OS bestämma vilka appar som ska använda vilken GPU som behövs. Sällan, om du upptäcker att något spel inte aktiverar GPU-omkopplaren korrekt, kan du stänga av funktionen för att tvinga det diskreta grafikkortet att vara aktivt istället. Det är vanligtvis resultatet av en bugg i det specifika spelet eller appen, så uppdateringen av appen först skulle vara en bra idé att se om det låter spelet använda den avsedda GPU. Om du växlar den här inställningen för spelprestanda, kan du också använda det här tricket för att förbättra spelprestanda på MacBook med Retina-skärmar, som använder lägre upplösning men kan dramatiskt öka bildhastigheten.