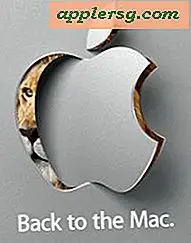Så här inaktiverar du dåligt språk i Siri på iPhone och iPad

Om du inte vill att Siri någonsin dikterar, pratar eller skriver ut explicit språk kan du helt och hållet avaktivera dåligt språk i Siri för iPhone och iPad.
Genom att inaktivera uttryckligt språkstöd i Siri använder den virtuella assistenten asterisker för att täcka upp förbannelseord och dåligt språk, som "s ** t", och kommer bokstavligen att blotta uttryckligt språk om det talas eller upprepas av AI-rösten oavsett anledning .
För att vara helt klart är det inte som Siri kommer att svära på dig om du inte inaktiverar explicit språk specifikt. Siri kommer att gå ut ur det sättet att undvika dåligt språk och svarar ofta på ett förbannelseord med något som "det behöver inte sägas!", Men ibland kan Siri höra eller tolka någonting fel, ett dåligt ord kan vara förtjust när Siri läser något på skärmen till dig eller om du rutinmässigt använder färgstarka språk och fyra bokstäver själv så kommer det att dikteras och införlivas i Siri-kommandon som du ger till din iPhone eller iPad. En del musik- och medieinnehåll innehåller också ett uttryckligt språk i titlarna, och vissa översättningar i främmande språk kan vara smutsiga, och det är också ytterligare situationer där dåligt språk kan komma från den vanligt artiga Siri.
Så här inaktiverar du Explicit Language i Siri för iOS
- Öppna appen "Inställningar" och gå till "Allmänt" och sedan till "Restriktioner" (det kan hända att du måste aktivera begränsningar för att komma åt den här inställningsdelen, glöm inte bara lösenordet)
- Tryck på "Siri" under inställningarna Begränsningar
- Leta efter "Explicit Language" och vrid inställningen OFF för att inaktivera explicit språk med Siri
- Avsluta från Inställningar

Om du nu använder Siri och matar det dåligt språk (eller vice versa om du på något sätt kan få Siri att förbannas genom en serie goofy Siri-kommandon eller legitima), kommer Siri att använda asterisker för att tömma bort det dåliga ordet . Dessutom kommer Siri bokstavligen att bliva dåligt språk istället för att säga det, som om du hör om någon förbannar med dåligt språk på live-radio eller TV, förutom att det är Siri som gör bippen.

Om du undrar varför den här inställningen är i Restriktioner, är det förmodligen att funktionen Restriktioner för iOS är som föräldrakontroll på iPhone och iPad, och du kan använda andra begränsningsinställningar i iOS för att blockera vuxeninnehåll och vuxna webbplatser.

Kom ihåg att om du ställer in en begränsningslösenord, glöm det inte. Om du glömde ditt lösenord för iOS-begränsningar måste du återställa det som inte är en särskilt rolig process som innebär att säkerhetskopieras och raderas, men från och med nu är det enda som ska göras.
Och självklart om du vill att Siri ska ha fri regeringstid med sitt språk och kunna säga **** som vill, aktivera det Explicit Language igen igen via Inställningar> Allmänt> Restriktioner> Siri> Explicit Language.
Detta kan vara ett särskilt användbart tips för föräldrar och lärare, även om Siri normalt aldrig rapporterar dåligt språk såvida det inte dikteras som ett kommando. Eller kanske du kan använda det själv om du försöker klippa ut vissa ord från ditt ordförråd? Vem vet du!