Så här inaktiverar du iCloud Desktop & Documents på Mac

De senaste versionerna av MacOS har en iCloud-funktion som gör det möjligt att synkronisera skrivbords- och dokumentmapparna på en Mac till iCloud Drive. Detta gör det möjligt att få åtkomst till en Mac-dator och dokumentmappar från andra Mac, IOS-enheter eller iCloud. En hel del användare aktiverar den här funktionen när man uppdaterar eller installerar MacOS High Sierra eller Sierra, men senare kan vissa Mac-användare kanske avaktivera iCloud Desktop & Documents-mappar.
Det är lätt att stänga av iCloud Desktop & Documents-funktionen på MacOS, men därmed kan du upptäcka att dina filer inte längre finns på din dator. Det kan vara alarmerande eftersom det kan tolkas felaktigt som dataförlust.
Vi visar hur du stänger av iCloud Desktop & Documents på MacOS och sedan hur du hämtar dina filer från iCloud och tillbaka till din lokala Mac igen.
Varning: Du bör ha en lokal säkerhetskopia av alla dina filer som gjorts innan du fortsätter. Det är enkelt att säkerhetskopiera med Time Machine. Om du inte har massor av bandbredd och en mycket höghastighetsinternetuppkoppling (och tålamod), släck inte tillfälligt av och på. Om du inte vill använda iCloud Desktop & Documents växla INTE denna inställning till i iCloud System Preferences på en Mac och sedan av igen. Även om du snabbt växlar till / från, försöker du omedelbart ladda upp varje enskilt objekt i skrivbordet och dokumentmappen till iCloud Drive. Om du avaktiverar detta måste du ladda ner alla filer från iCloud till din lokala Mac. Detta är mycket bandbredd intensivt och kräver en höghastighets pålitlig internetanslutning att använda. Aktivera eller inaktivera inte denna funktion utan att förstå förkroppsliganden av något av detta. Om du är osäker ändrar inte någon av dina inställningar.
Så här stänger du av iCloud Desktop & Documents på MacOS
- Gå till Apple-menyn i Mac OS och välj "Systeminställningar"
- Gå till "iCloud" preferenspanelen
- Leta efter "iCloud Drive" och klicka på knappen "Alternativ ..." bredvid den
- Avmarkera rutan bredvid "Desktop & Documents Folder" för att inaktivera iCloud Documents & Desktop i Mac OS
- Bekräfta att du vill inaktivera iCloud Desktop & Documents genom att välja "Slå av" *

* Observera språket i den här dialogrutan anger att filerna ska sparas på iCloud .... det här är viktigt.
iCloud Desktop & Documents kommer nu att stängas av, men du är inte klar ännu om du vill att dina filer ska sparas på din Mac.
När du stänger av iCloud Desktop & Documents Folders hittar du de filer som nu lagras i iCloud istället för lokalt. Det är lite kontraintuitiv vilket kanske beror på att vissa användare tror att de har förlorat sina filer - men chansen är bra att du inte tappade några dokument eller filer. Du måste bara kopiera dem från iCloud till den lokala Mac.

Hämta alla filer från iCloud Desktop & Documents Tillbaka från iCloud till den lokala Mac
- Öppna Finder i MacOS och gå till "iCloud Drive" (navigera via Finder eller välj "iCloud Drive" från "Go" -menyn)
- Leta reda på mappen "Documents" i iCloud Drive
- Öppna ett annat nytt Finder-fönster och navigera till den lokala mappen "Dokument"
- Välj varje fil i mappen iCloud Drive Documents och överför den manuellt till din lokala mapp för lokala dokument med dra och släpp
- Upprepa samma process med "Desktop" på iCloud för att få allt innehåll från "Desktop" på iCloud till "Desktop" på den lokala Mac

Eftersom det här krävs att du hämtar alla filer från iCloud Drive till den lokala Macen, kan det ta mycket lång tid, beroende på antal och storlek på filerna. Till exempel har jag en mapp på 55 GB-dokument och det tar flera dagar av nonstop-nedladdning för att slutföra den filöverföringen på min internetanslutning, vilket kräver att datorn alltid ska vara på och ansluten till internet för att uppnå. Om du bara har en handfull filer i Dokument eller Desktop mappar skulle det dock vara mycket snabbare.
Du kan antingen kopiera eller bara flytta filerna från iCloud Drive, det är upp till dig. Observera skillnaden mellan kopiering till och från iCloud Drive och flyttning till och från iCloud. Kopiering av en fil betyder att samma fil lagras i både iCloud Drive och lokalt, medan att flytta filen till / från iCloud betyder att filen endast lagras antingen iCloud eller lokalt. Det här är viktigt att skilja, så att du inte förskjuter filer eller förlorar någonting.
Funktionerna iCloud Drive och iCloud Desktop & Documents kräver verkligen en ständigt på, mycket pålitlig, höghastighetsinternetanslutning för användning. Detta beror på att varje fil i iCloud Drive måste hämtas för att komma åt lokalt, sedan ladda upp om den sparas eller ändras. Om du har något mindre än en bra internetuppkoppling, eller om du bara inte vill ha dina filer beroende av en molntjänst, kanske du inte vill använda tjänsten som plats för att lagra dina viktiga dokument eller skrivbordsartiklar. Kom bara ihåg om du stänger av det här för att ladda ner dina filer från iCloud så att du har dem lokalt igen.
Har du några tips, frågor eller kommentarer om iCloud Drive eller iCloud Desktop & Documents Folders? Låt oss veta!





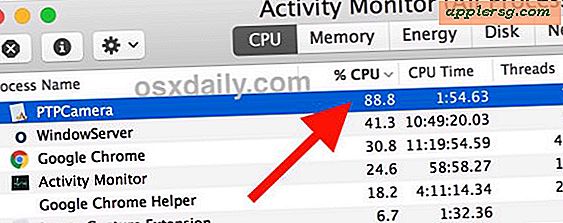



![IOS 9.3.2 Uppdatering tillgänglig nu [IPSW Download Links]](http://applersg.com/img/ipad/529/ios-9-3-2-update-available-now.jpg)


