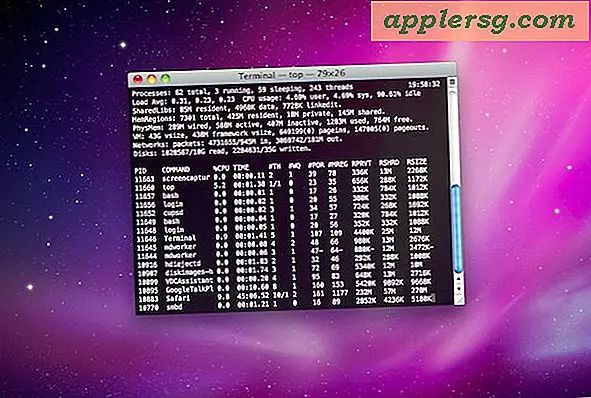Hur överför jag foton från ett e-postmeddelande till en skärmsläckare?
Skärmsläckare är ett utmärkt sätt att anpassa din dator. Förvandla en tråkig, standard skärmsläckare till en personlig visning av foton från en familjesemester, minnen från gamla vänner eller till och med foton av dina favoritidrottare. Det är enkelt att anpassa din skärmsläckare, oavsett om du använder en Windows-dator eller en Mac. Ett sätt att skapa en unik, original skärmsläckare är att överföra foton från ett e-postmeddelande.
PC
Steg 1
Öppna din e-postklient eller logga in på din e-postwebbserver. Leta reda på de foton som du vill inkludera i din skärmsläckare. Spara bilderna på skrivbordet. Stäng din e-postklient.
Steg 2
Skapa en mapp på skrivbordet genom att högerklicka och välja "Ny" och sedan "Mapp" från alternativmenyn som visas. Namnge mappen (och den är redan markerad, så börja bara skriva). Markera de foton du just har sparat på skrivbordet och dra dem sedan till mappen du har skapat.
Välj "Kontrollpanelen" från "Start" -menyn. Klicka på rubriken "Utseende och anpassning". Välj "Ändra skärmsläckare" under rubriken "Anpassning" i fönstret "Utseende och anpassning". Välj "Foton" i rullgardinsmenyn under rubriken "Skärmsläckare". Klicka på "Inställningar" till höger om rullgardinsmenyn. Välj alternativknappen bredvid "Använd bilder och videor" i popupfönstret "Inställningar för skärmsläckare för foton". Klicka på "Bläddra" för att hitta mappen som innehåller bilden som du har sparat på skrivbordet. Tryck på "Spara" längst ned i fönstret "Fönster för skärmsläckarinställningar" för att spara dina inställningar. Klicka på "OK" i fönstret "Skärmsläckarinställningar" för att spara alla dina inställningar.
Mac
Steg 1
Öppna din e-postklient eller logga in på din e-postwebbserver. Leta reda på de foton som du vill inkludera i din skärmsläckare. Spara foton på skrivbordet. Stäng din e-postklient.
Steg 2
Skapa en ny mapp på skrivbordet genom att trycka på "CTRL" -knappen och klicka samtidigt. Välj "Ny mapp" från alternativmenyn som visas. Namnge mappen genom att trycka på "CTRL" -knappen och klicka samtidigt. Välj "Hämta info" från alternativmenyn som visas. Leta reda på rubriken "Namn och tillägg" och ange ett namn på mappen i fältet. Stäng fönstret "Get Info" för din nya mapp. Markera de foton du just har sparat på skrivbordet och dra dem sedan till mappen du har skapat.
Steg 3
Välj "Systeminställningar" från Apple-menyn längst upp till vänster på skrivbordet. Klicka på alternativet "Desktop & Screen Saver" under rubriken "Personal" i "System Preferences".
Klicka på "Skärmsläckare" från de översta flikarna i fönstret "Skrivbord och skärmsläckare" till höger om fliken "Skrivbord". Bläddra igenom panelen "Skärmsläckare" till vänster i fönstret. Leta reda på alternativet "Välj mapp" längst ner på panelen. Klicka på "Desktop" och klicka sedan på mappen du skapade. Ändra visningsstilen för din nya skärmsläckare genom att växla mellan alternativen nedanför förhandsgranskningsrutan för skärmsläckare.