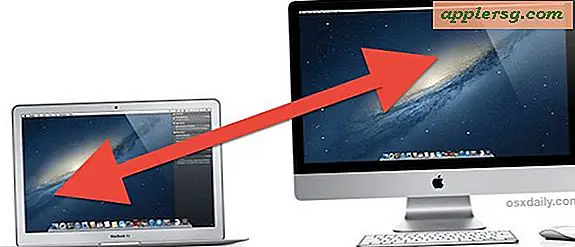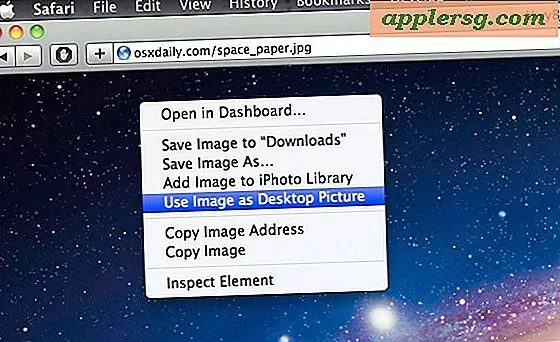Hur man gör manuella säkerhetskopior med Time Machine för Mac
 Låttidsmaskinen körs på ett rutinmässigt säkerhetskopieringsschema är viktigt för alla Mac-datorer, men det finns även tillfällen där du vill initiera en säkerhetskopiering, till exempel innan du installerar systemuppdateringar eller större OS X-uppgraderingar. Om du befinner dig som behöver initiera en manuell Time Machine-säkerhetskopia, är du glad att veta att det är väldigt lätt att initiera. Låt oss ta itu med det.
Låttidsmaskinen körs på ett rutinmässigt säkerhetskopieringsschema är viktigt för alla Mac-datorer, men det finns även tillfällen där du vill initiera en säkerhetskopiering, till exempel innan du installerar systemuppdateringar eller större OS X-uppgraderingar. Om du befinner dig som behöver initiera en manuell Time Machine-säkerhetskopia, är du glad att veta att det är väldigt lätt att initiera. Låt oss ta itu med det.
För att manuellt starta en Time Machine-säkerhetskopiering måste du vara säker på att du har en aktiv Time Machine-enhet ansluten till Mac och konfigurerad för säkerhetskopiering. Time Machine är ganska lätt att installera, även om du bara har en enda hårddisk som dubblerar som allmän fillagring för media. Utan en enhet ansluten eller konfigurerad är det självklart inte möjligt att göra en säkerhetskopiering.
Starta en Time Machine Backup i Mac OS X manuellt
Detta kommer omedelbart att starta en ny säkerhetskopia. Du kan göra så ofta eller så lite som behövs för en Mac:
- Klicka på ikonen Time Machine som finns i menyn OS X
- Välj "Säkerhetskopiera nu" för att starta omedelbar säkerhetskopiering
Time Machine startar nu en fullständig manuell säkerhetskopiering av din Macs hårddisk. Det kan ta en stund beroende på hur många ändringar som har gjorts i Mac och filsystemet, och därmed borde de lämnas ensamma för att köra en fullständig säkerhetskopieringskurs.

Starta Instant Backups från Mac Desktop
Ett annat alternativ är att initiera en omedelbar säkerhetskopiering direkt från skrivbordet. Det här fungerar om du har skrivbordsikoner synliga och allt du behöver göra är:
- Klicka på ikonen för Time Machine-enheten (den måste visas på skrivbordet, eller du kan välja den från Finder-vy)
- Högerklicka på enhetens ikon och välj "Säkerhetskopiera nu" från snabbmenyn
Detta kommer att utföra exakt samma funktion som en manuell säkerhetskopiering initierad genom Time Machine-systeminställningar eller menyraden. Använd det som är bekvämare för dig.
Så här inaktiverar du automatisk säkerhetskopiering i OS X och ställer in Time Machine för att endast förlita sig på manuell säkerhetskopiering
Time Machine körs på ett schema som utför säkerhetskopieringar automatiskt för dig, men om du hellre vill att det inte är fallet kan du inaktivera automatisk säkerhetskopiering.
Detta rekommenderas inte för de flesta användare, och bör bara användas om du har en stark anledning att stänga av automatiska säkerhetskopior. Med den här funktionen kommer säkerhetskopieringarna att vara helt beroende av användarinmatning för att initiera manuella säkerhetskopior med hjälp av metoderna ovan.
- Öppna Systeminställningar från Apple-menyn och välj "Time Machine"
- Byt Time Machine-säkerhetskopior till "Av" för att inaktivera automatisk säkerhetskopiering
 Återigen avaktiverar detta all automatisering av säkerhetskopieringsprocesser och rekommenderas vanligtvis inte om du inte har en stark backupprocess utanför Time Machine.
Återigen avaktiverar detta all automatisering av säkerhetskopieringsprocesser och rekommenderas vanligtvis inte om du inte har en stark backupprocess utanför Time Machine.
Med den schemalagda säkerhetskopieringsfunktionen i Time Machine inaktiverad kan du också välja huruvida ikonen för menyraden ska visas via den här Systeminställningen genom att markera rutan för att visa den eller inte.
Eftersom det är så lätt att glömma att utföra manuell säkerhetskopiering, rekommenderar vi starkt att du lämnar den automatiska backupfunktionen aktiverad för de allra flesta användare. Att ha regelbundna säkerhetskopior är en av de viktigaste delarna av en underhållsrutin och bör aldrig förbises för någon dator, Mac eller på annat sätt.